文件或目录损坏且无法读取,文件数据还能恢复吗?
电脑或U盘储存的文件,虽然较安全,但也不可避免的会遇到一些小“状况”。
如近期就有用户咨询小编,自己的电脑储存的文件,转移到U盘后,再在电脑打开就出现了“文件或目录损坏且无法读取”的提示。
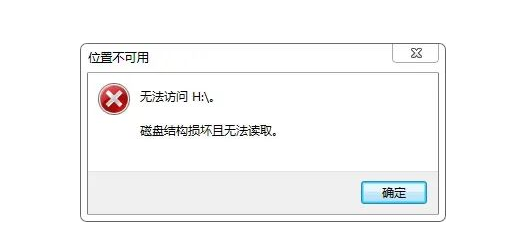
遇到这种文件损坏情况,我们应该怎么正确操作,避免文件的彻底损坏,以及恢复出文件?可以跟着小编这样操作!
一、cmd命令提示符修复
步骤1:按下WIN+R调出运行窗口,开始输入“CMD”命令,回车就可打开命令提示符。
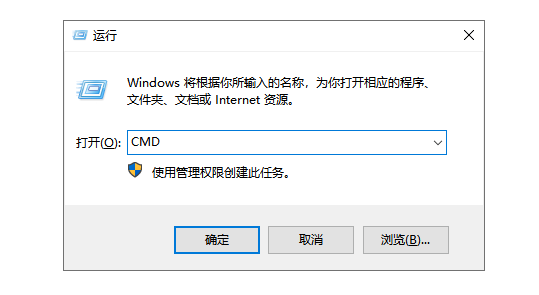
步骤2:然后在打开的管理员界面中,输入命令“CHKDSK C: /F”,回车执行。注意,“C:”后面是带有一个空格符的。
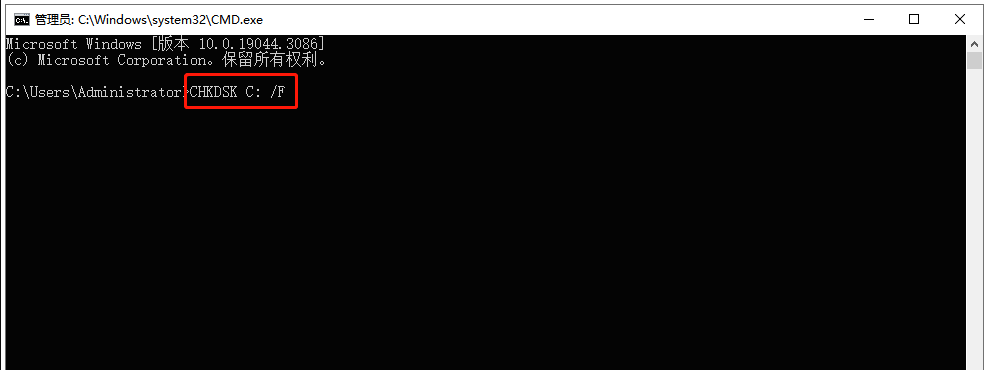
步骤3:此时电脑界面会出现一堆数据运行,在出现的提示中,输入“Y”,再回车执行。
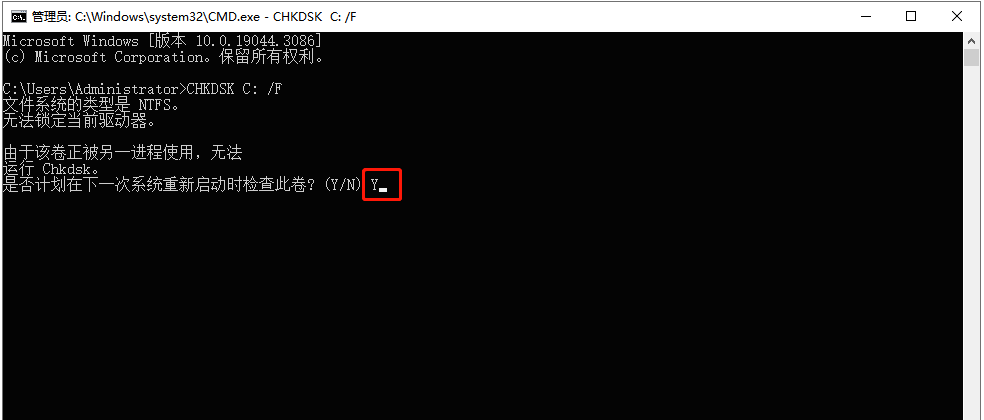
操作完成后,只需重启电脑就会自动修复系统目录问题了。如果重启电脑后,还是没有解决这个问题,可能是安装的系统有问题。
二、“检查”文件系统
磁盘文件损坏且无法读取,还可以通过硬盘属性来修复它们。
步骤1:打开文件之前所在的磁盘,鼠标右键点击,选择【属性】,直到出现属性功能框。
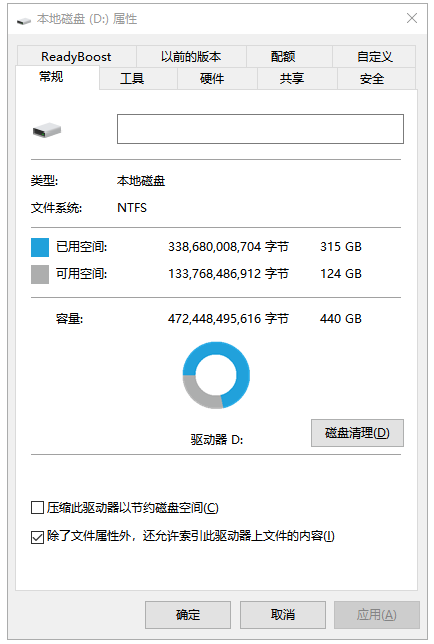
步骤2:选择【工具】栏,再点击【检查】,然后会弹出一个错误检查的窗口,再点击【扫描驱动器】即可。
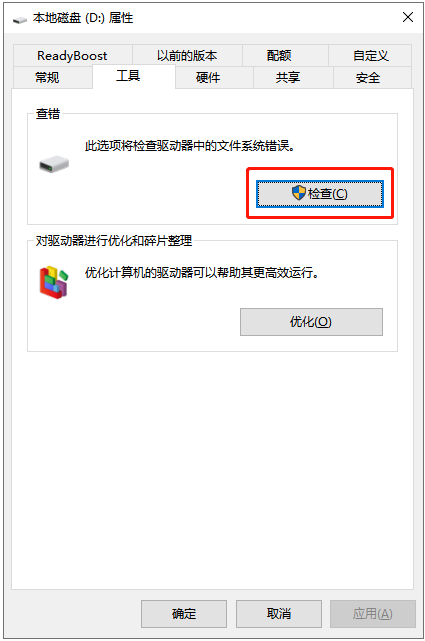
三、借助专业工具恢复文件
借助cmd命令提示符、属性“检查”文件系统,并不可以修复所有情况的。
为了找回自己的重要文件,还可借助牛学长数据恢复工具,支持恢复出电脑中的照片、视频、音乐/音频、Office文件等多种文件类型。
步骤1:下载安装好牛学长Windows数据恢复工具,启动后主界面如下图所示,勾选文件所在的盘符。
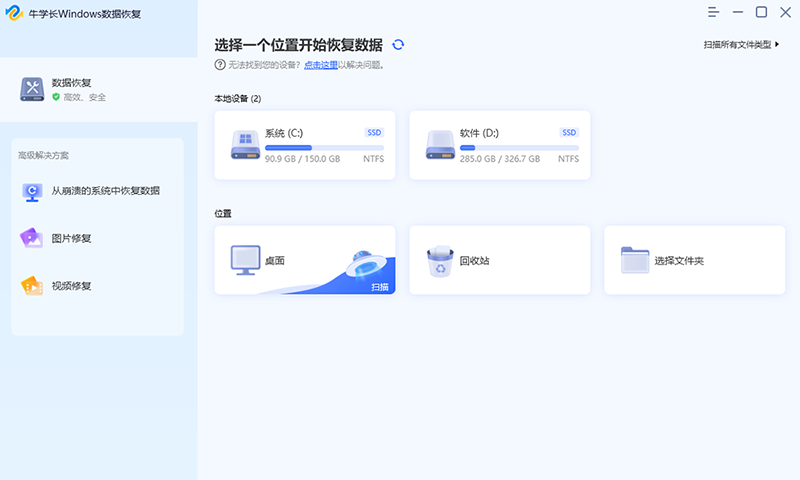
步骤2:扫描和预览。选择好要扫描的数据类型后,点击“扫描”,软件将会将硬盘彻底扫描。
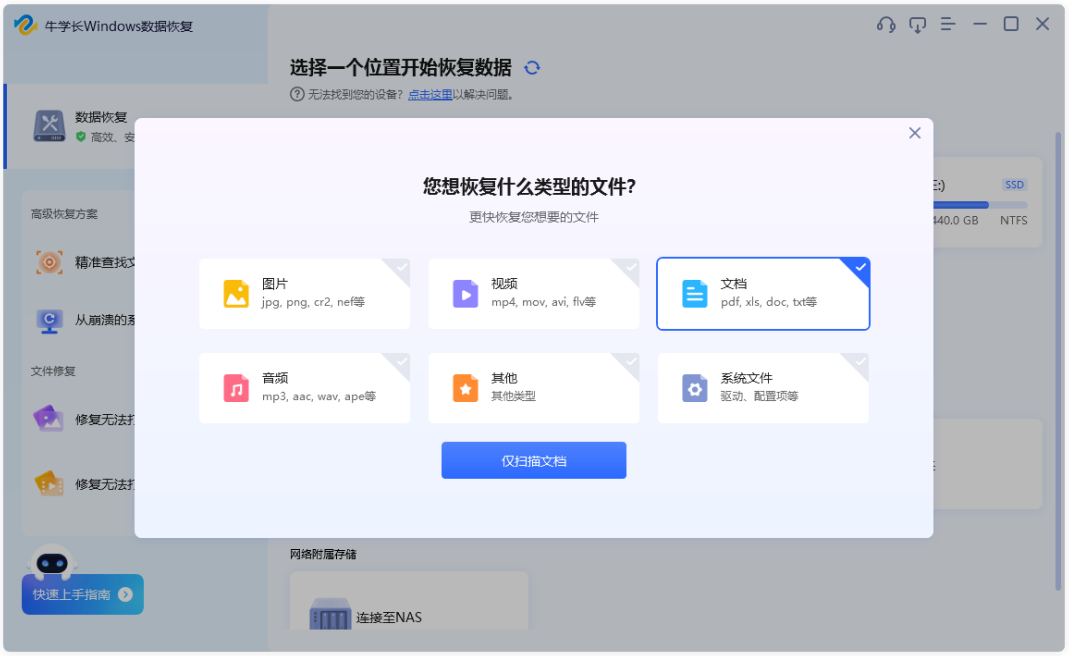
扫描完成后,软件将列出所选位置中的所有已删除文件,树视图可直接以文件夹的形式显示,点击“文件视图”,即可查看按照数据类别显示。
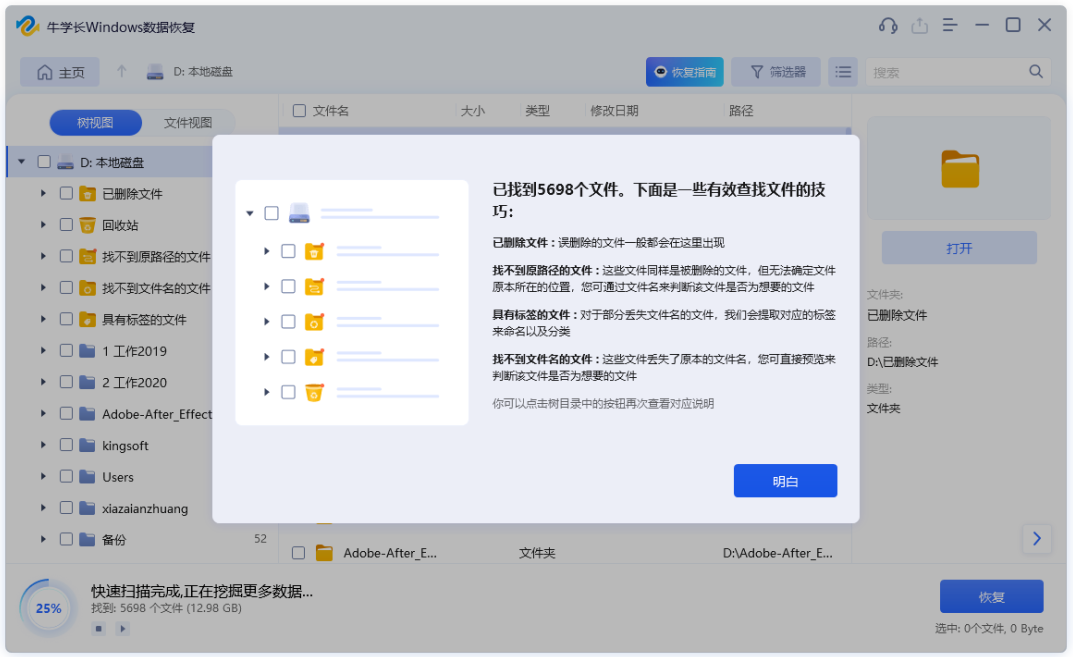
步骤3:恢复数据。找到目标文件,然后单击“恢复”按钮,以保存恢复的数据。
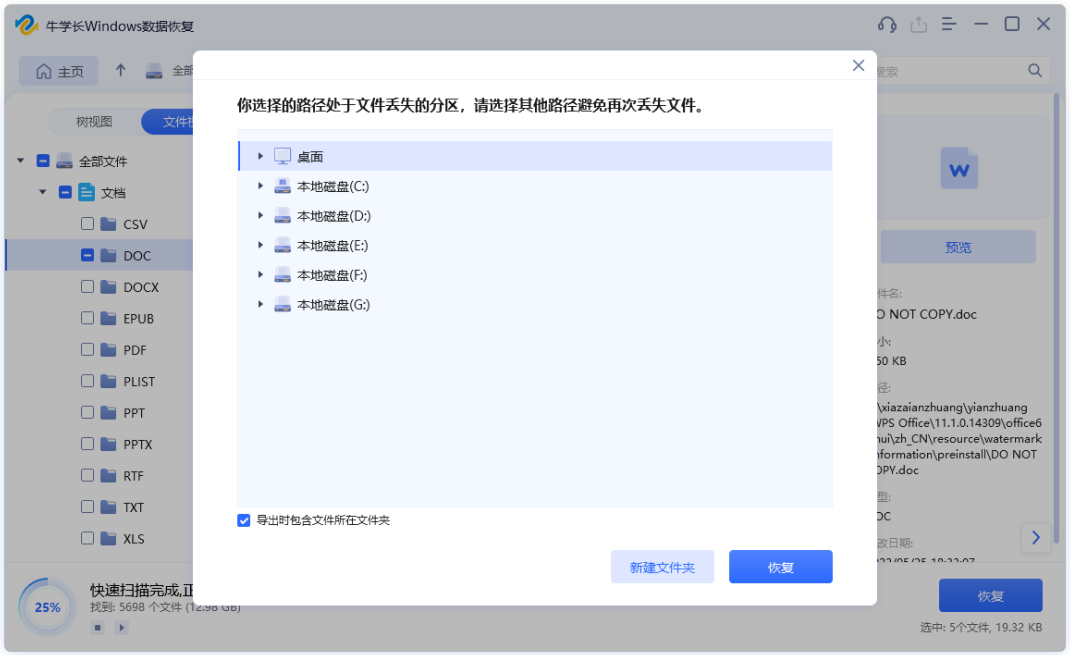
如果磁盘被覆盖且永久性数据丢失,请不要保存到丢失它们的同一分区。
打开电脑文件,却莫名提示“文件或目录损坏且无法读取”,就试试以上 3 种方法,小白也可一键快速操作!