u盘提示格式化怎么修复?格式化原因和解决办法分享
在日常的数据存储与传输中,U 盘因其便捷性成为我们的得力助手。然而,当插入 U 盘,系统突然提示需要格式化才能使用时,相信不少人都会心头一紧,担心 U 盘中的数据丢失。

这种情况很多用户不知道该如何解决,下面就给大家分享U盘提示格式化的原因和修复办法。
一、U盘提示格式化的原因
1.文件系统损坏:这是较为常见的原因之一。U 盘在使用过程中,如果遭遇突然断电、插拔不当或者感染病毒等情况,文件系统可能会受到破坏。文件系统就像是 U 盘的 “导航地图”,一旦损坏,系统就无法正确识别 U 盘里的数据,从而提示格式化。
2.物理损坏:U 盘长期使用,或者受到外力撞击、挤压,可能会导致内部的存储芯片或电路出现故障。这种物理损坏会影响数据的正常读取,进而引发格式化提示。比如,不小心将 U 盘掉落在地上,导致U盘内部的芯片或接口受损,也可能导致数据无法读取,甚至出现提示格式化的情况。
3.病毒感染:一些恶意病毒会篡改 U 盘的文件系统,或者在 U 盘中创建大量的隐藏文件,干扰系统对 U 盘的识别。当系统检测到这些异常时,就可能提示格式化 U 盘。
4.逻辑错误:逻辑错误包括分区表损坏、引导扇区错误等,这些问题会影响U盘的正常读取。
5.驱动问题:电脑上的 U 盘驱动程序过时、损坏或者与系统不兼容,也可能导致 U 盘无法被正确识别,出现格式化提示。这种情况在电脑系统更新后,或者使用了非官方的驱动程序时较为常见。
二、修复U盘提示格式化的方法
1.检查U盘接口
将U盘插入其他电脑或更换USB接口,检查是否为接口问题引发的错误或者是U盘插口有物理损坏
2.更新驱动
驱动问题可能导致 U 盘提示格式化。可以通过以下步骤更新或重装驱动:
第一步:在 Windows 系统中,按下 Win + X 键,选择 “设备管理器”。
第二步:在设备管理器窗口中,展开 “通用串行总线控制器”,找到 U 盘对应的设备,通常会显示为 “USB 大容量存储设备”。
第三步:右键点击 U 盘设备,选择 “更新驱动程序”。在弹出的窗口中,选择 “自动搜索更新的驱动程序软件”,Windows 系统会自动在线搜索并安装最新的驱动程序。如果更新驱动后问题仍未解决,可以尝试卸载 U 盘驱动,然后重启电脑,让系统自动重新安装驱动。
3.使用磁盘检查工具(CHKDSK)
这是 Windows 系统自带的磁盘修复工具,可修复一些常见的文件系统错误。修复步骤如下:
第一步:在 Windows 系统中,按下 Win + R 键,打开 “运行” 窗口,输入 “cmd” 并回车,打开命令提示符窗口。
第二步:在命令提示符窗口中,输入 “chkdsk [U 盘盘符]: /f”,例如,如果 U 盘盘符是 F,就输入 “chkdsk F: /f”,然后回车。“/f” 参数表示自动修复磁盘上的错误。
第三步:CHKDSK 工具开始检查并修复 U 盘的错误,这个过程可能需要一些时间,根据 U 盘的容量和错误情况而定。完成后,查看 U 盘是否能正常使用。
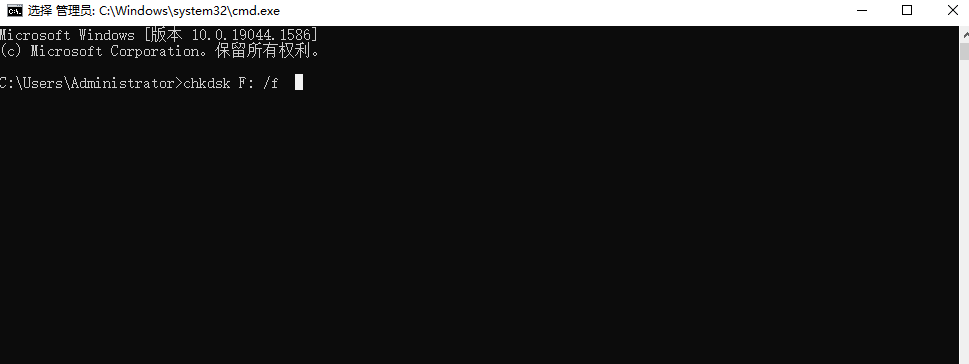
4.使用数据恢复工具
如果以上办法都无法解决U盘提示格式化问题,可以使用数据恢复工具--牛学长数据恢复工具将U盘数据恢复出来再格式化,牛学长支持恢复U盘中的照片、视频、音乐/音频、RAR / ZIP、Office文件等多种文件类型。同样支持电脑硬盘、SD/CF存储卡、数码相机、媒体播放器等多种数据储存设备。
U盘数据恢复步骤:
第1步:下载安装好牛学长Windows数据恢复工具,在选择U盘,还可选择U盘某个特定的文件夹。
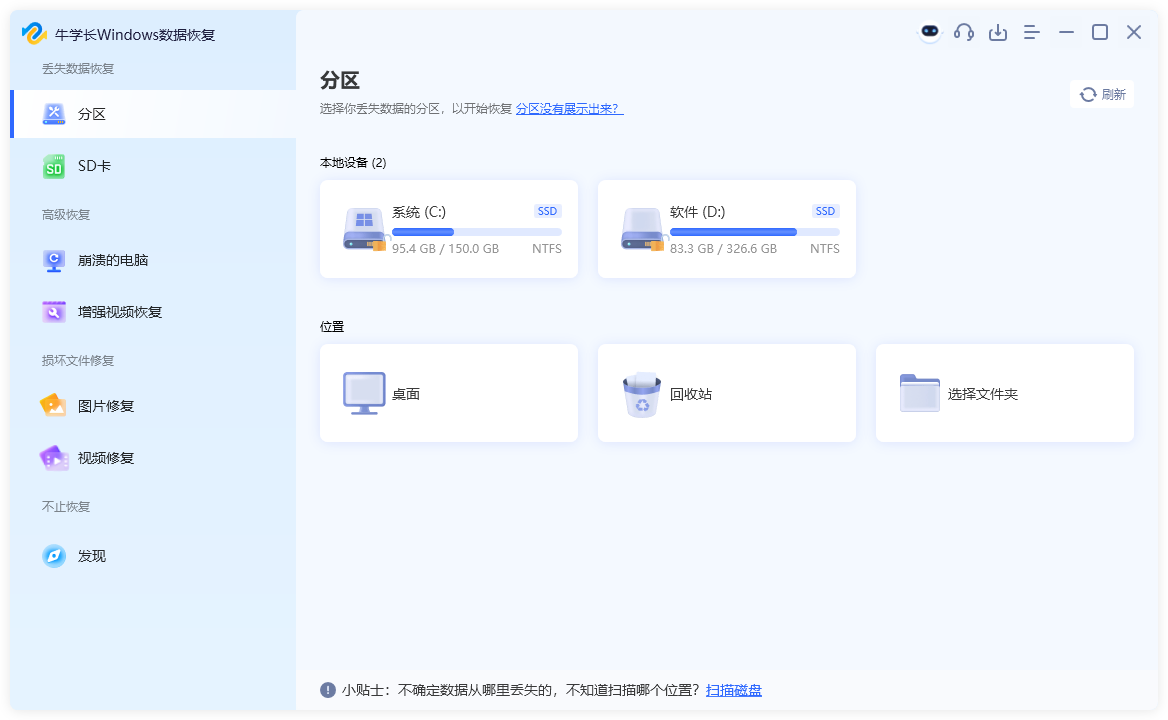
第2步:选择要扫描的文件类型,点击“扫描”按钮将彻底扫描。
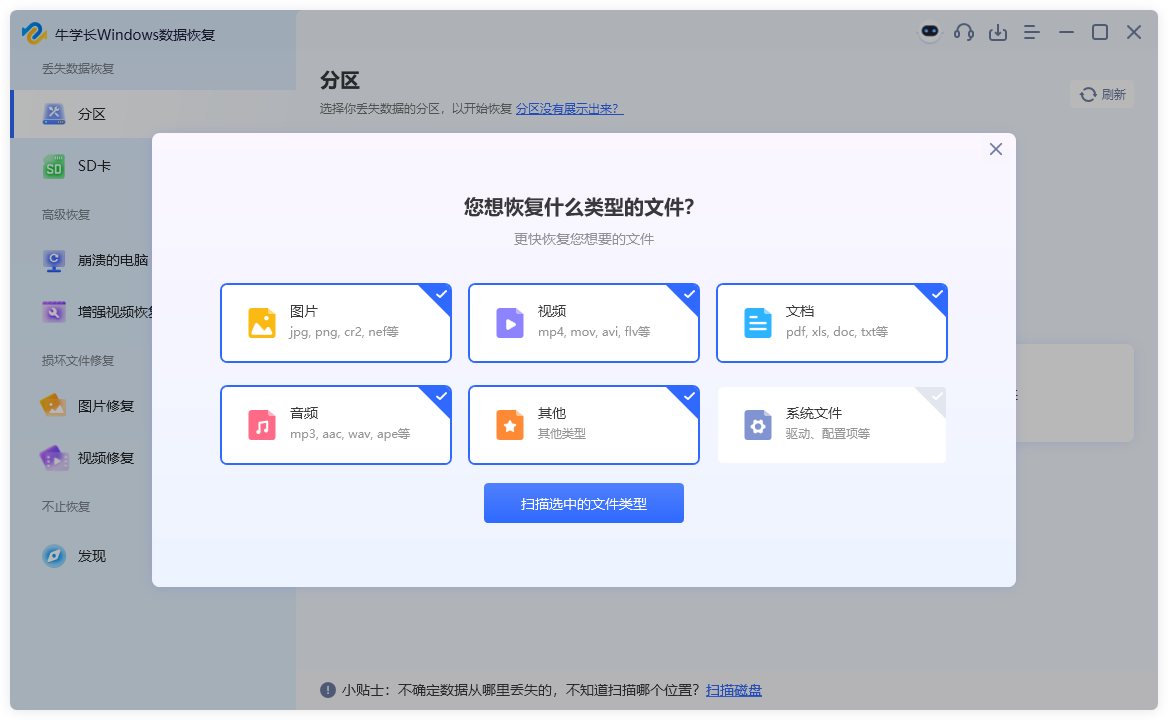
等待软件扫描完成后,将列出所选位置中的所有文件,还可按文件类型分类显示。
点击“文件视图”切换到文件分类预览模式。右侧窗格中找到的部分项目,会有一个缩略图,点击“预览”还可显示完整信息。
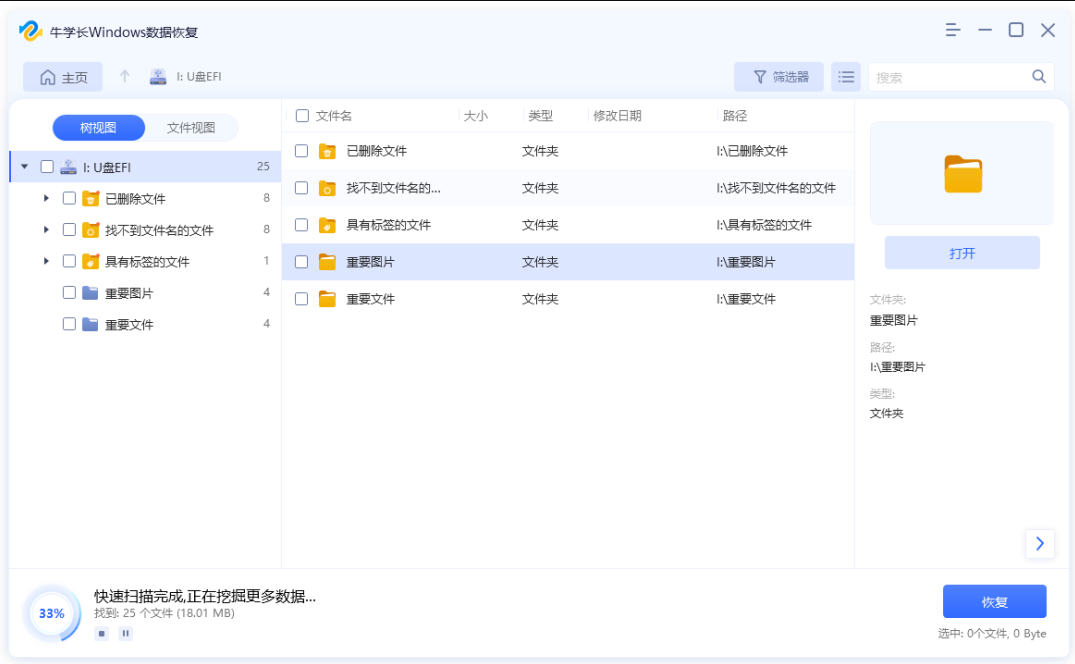
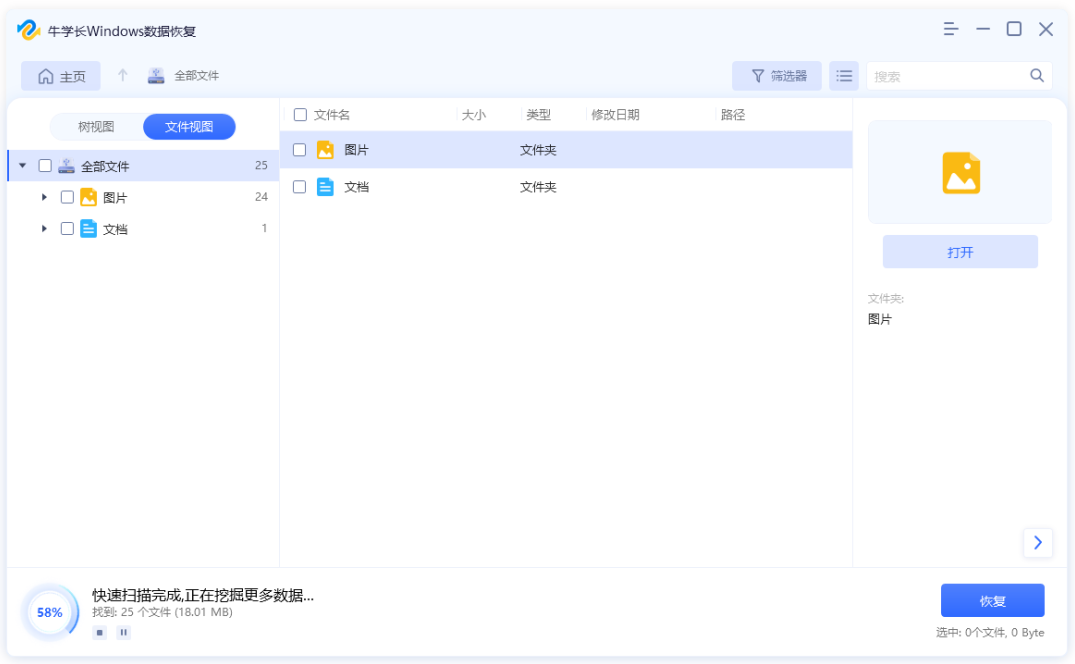
第3步:勾选所有文件,然后选择保存位置,点击“恢复”按钮即可将U盘数据恢复到电脑上。再将U盘格式化恢复正常使用。
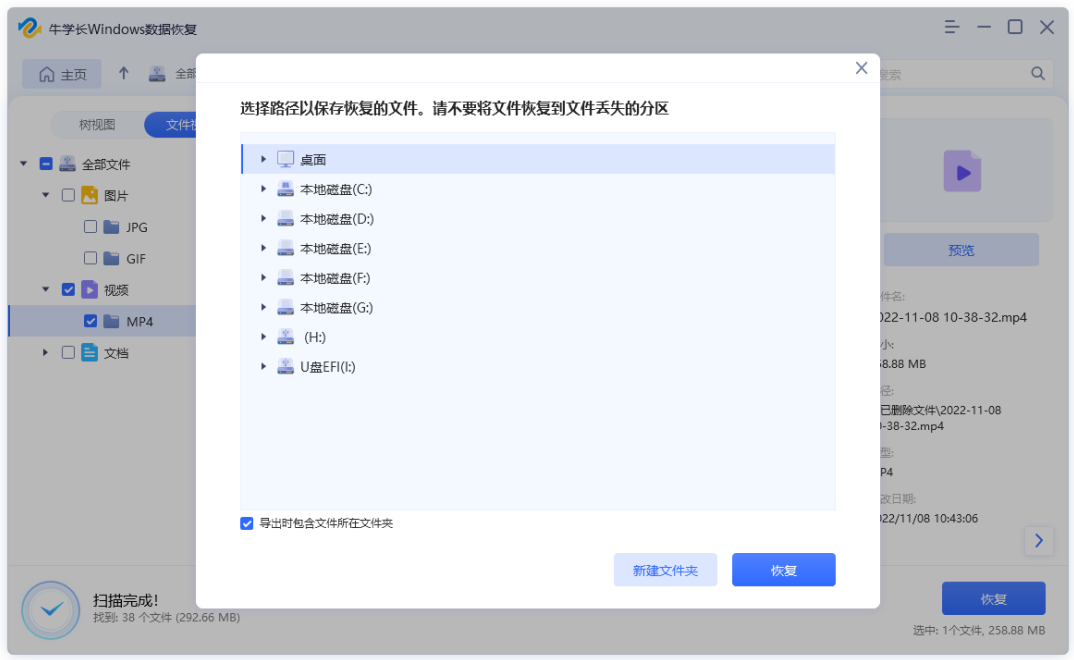
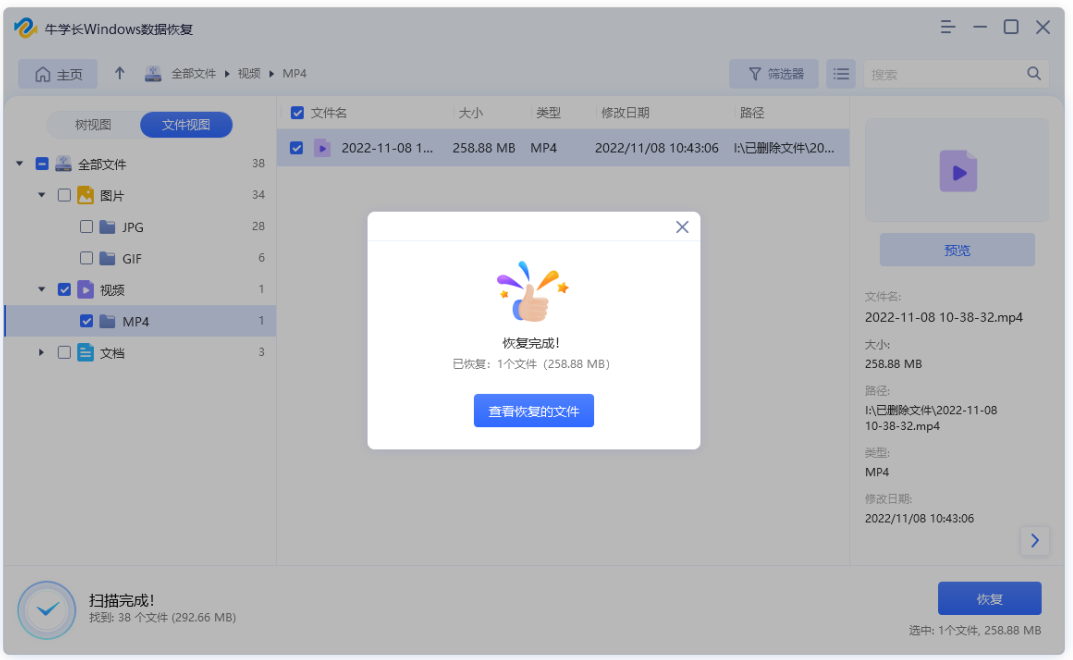
当 U 盘提示格式化时,不要惊慌,按照上述方法逐步排查和修复,很有可能让 U 盘恢复正常使用。如果无法解决,可以使用牛学长数据恢复工具将U盘数据恢复到电脑再进行格式化。







