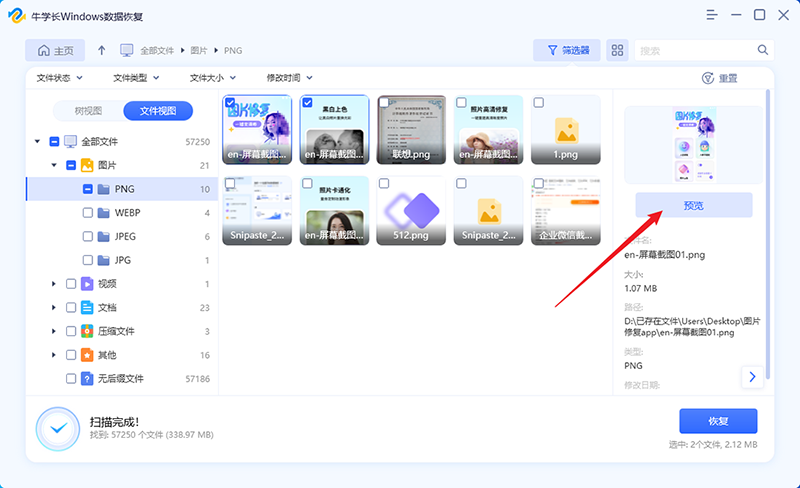Windows11更新后丢失文件?该如何恢复文件?
一般来说重装系统都会丢失数据,所以很多用户在安装windows11前都会担心自己是否会丢失数据,一般来说是不会丢失的,但在某些情况下,您可能会在升级到 Windows 11 后丢失文档。下面我们就来了解下如何在 Windows 11 更新后恢复丢失的文件。
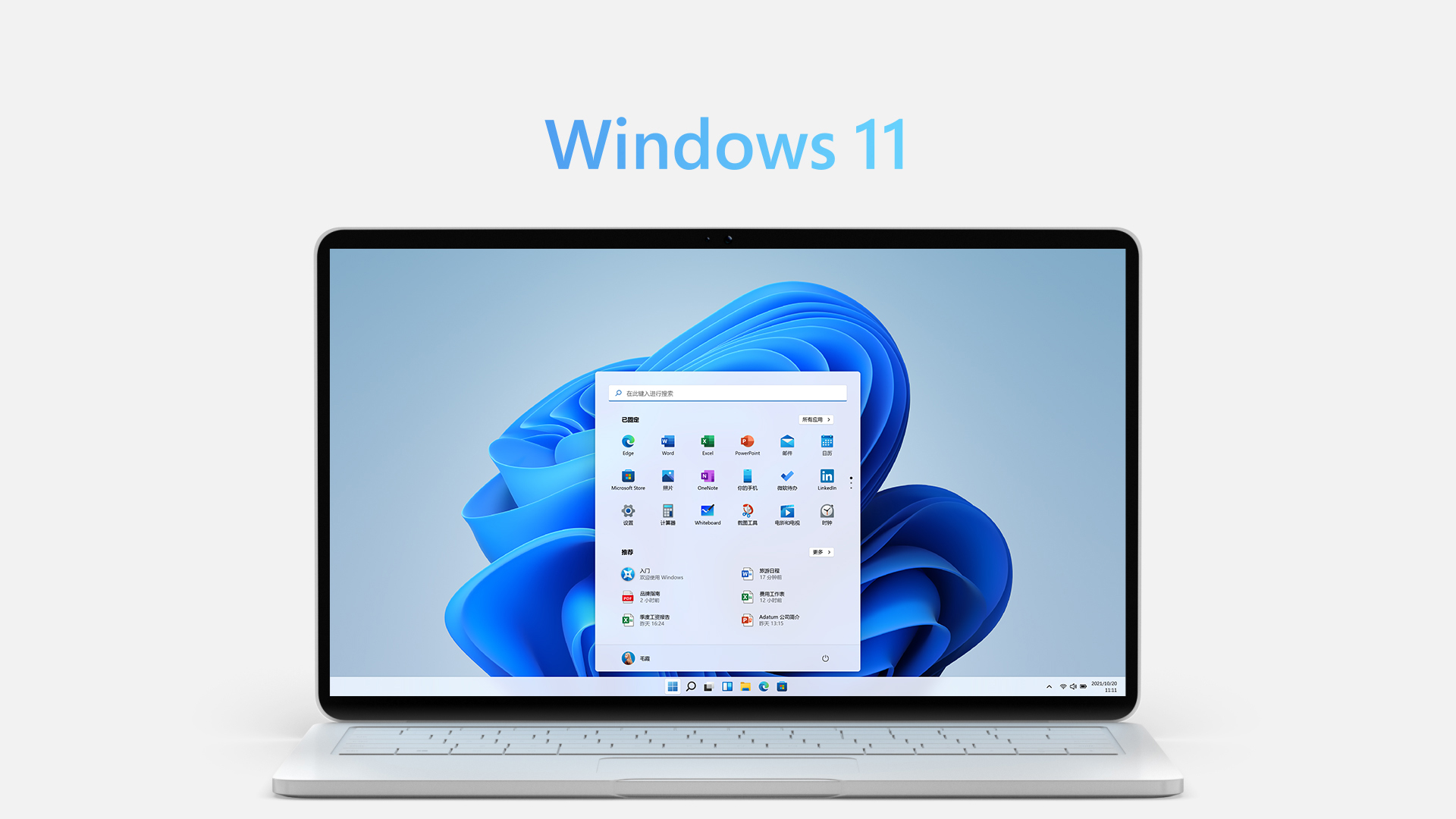
一、Windows 更新后数据丢失的可能原因
Windows 更新后造成文件丢失的原因主要有四种
1.windows11更新后自动登陆临时账号
2.更新前使用的帐户现在无法使用。
3.文件被移至不同文件夹。
4.在Windows 11更新过程中,文件被无意中删除。
二、如何恢复在Windows更新后丢失的文件?
1.移除临时账户
使用以下步骤快速检查您是否登陆的是临时账号,使用临时配置文件:
选择开始 > 设置 > 帐户,然后同步您的设置。如果您在顶部看到一条消息,指出“您已使用临时配置文件登录。漫游选项目前不可用”,请重新启动您的 PC 并用自己完成这些步骤后,临时帐户应该消失,现在您应该可以从原始帐户访问您的文档,图片和视频。
2.使用搜索功能查找 Windows更新后丢失的文件
如果您未使用临时 Windows 配置文件登录,那有可能是更新过程中文件被移动至其他文件夹,可以通过任务栏上的搜索框直接查找丢失的文件。
如果搜索不到的话,可能是Windows 更新隐藏这部分文件。在任务栏上的“搜索”框中,键入“文件资源管理器选项”,然后选择“查看”选项卡。在隐藏记录和文件夹下,选择显示隐藏文档。然后,在这一点上,再次尝试查找您的数据。
如果您正在寻找特定类型的文件,可以使用星号(*)作为通配符。 例如,您可以使用* 、doc搜索查询来列出所有的Microsoft Word文档。
3.使用备份在 Windows 更新后恢复丢失的文件
如果以上两种方法依然找不到丢失的文件的话,那么我们就需要进行还原操作,打开Windows设置界面,然后选择“更新和安全”选项
在左侧的任务栏中选择备份,然后再选择右边的转到“备份和还原”选项,选择之前已备份的文件恢复
4.无需备份即可恢复在Windows更新后丢失的文件(强烈推荐)
如果您无法找到丢失的文件,而且没有备份。要恢复已删除的文件,可使用牛学长windows数据恢复工具,可以从您设备上恢复已删除的文件。
第一步:下载安装
安装并打开牛学长windows数据恢复工具后,您将进入下面的主页界面,其中显示了设备和驱动器以及常见位置等区域。对于我们的情况,选择丢失文件在的磁盘,然后单击开始以继续。
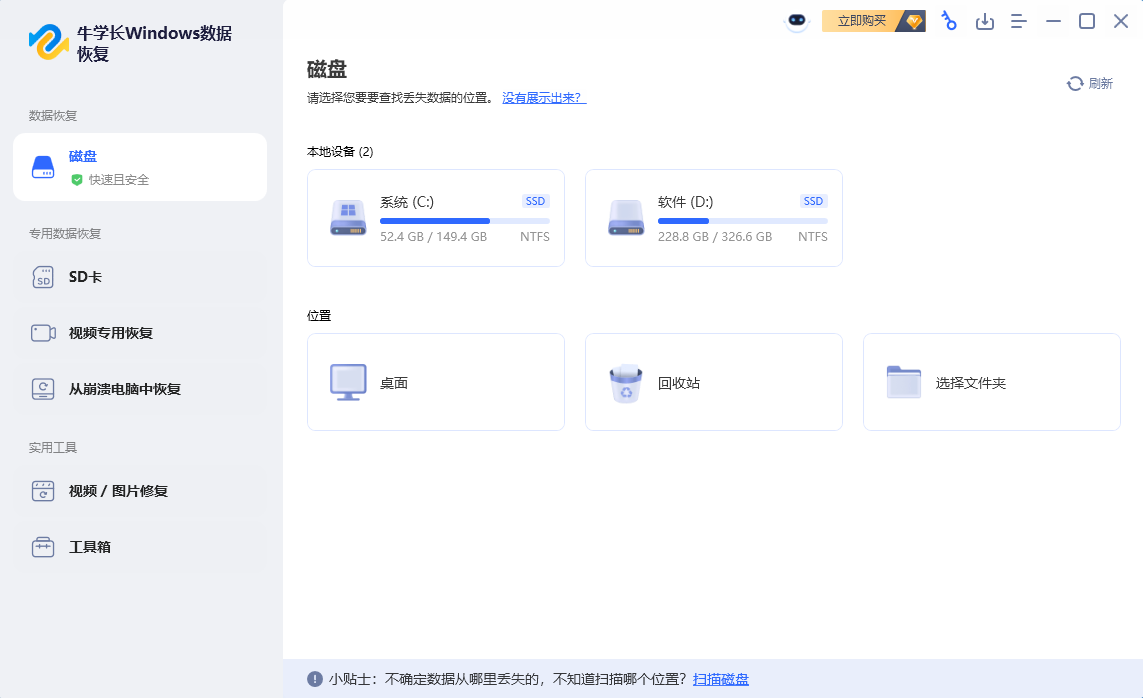
第二步:扫描硬盘
牛学长windows数据恢复工具会快速检查您选择的所有硬盘驱动器,以发现丢失的信息。当发现驱动器中已删除的文档时,它会根据树视图和文件视图记录已过滤的内容。
然后,您可以看到结果,该结果显示已发现有效的文档数。最后,如果您无法追踪到您需要的丢失信息,您可以单击深度扫描,这可能会花费很长时间。
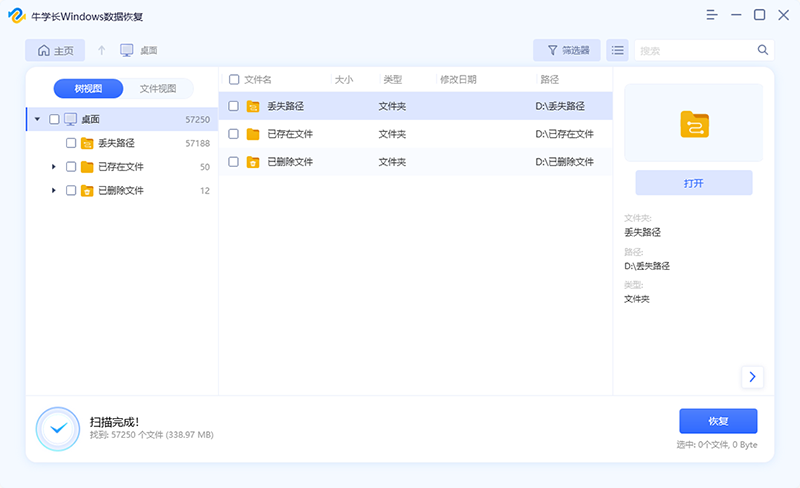
第三步:恢复文件
牛学长windows数据恢复工具可以查看和恢复不同的记录类型,如照片、录音、声音或档案。您可以单击“恢复”以从您的硬盘驱动器中恢复它们。
单击“恢复”后,将打开一个对话框,要求您恢复文档的位置。选择区域并点击确定。