安装软件提示找不到DLL文件怎么办?DLL文件缺失问题修复办法分享
在安装或运行某些软件时,可能会遇到“找不到或者缺失/缺少DLL 文件”的错误提示,导致软件安装失败或者无法运行。下面就给大家分析DLL文件缺少原因和对应的解决办法,轻松解决DLL文件缺失的问题。
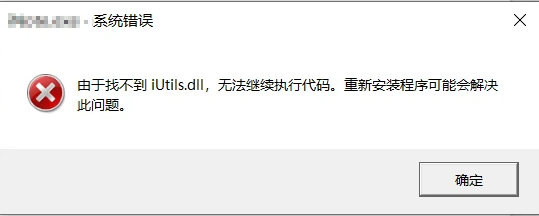
一、手动下载DLL文件
当遇到DLL文件缺失的错误提示时,首先要查看错误提示,确认缺失的DLL文件名称。常见的 DLL 文件缺失错误包括msvcr100.dll、d3d11.dll、vcruntime140.dll等。
根据提示的DLL文件名从网上搜索下载,然后将文件放到指定目录:32 位系统的文件要复制到 “C:\Windows\System32” 目录下,64位系统的文件要复制到 “C:\Windows\System64” 目录下,然后重启电脑以便生效。
二、重新安装软件
有时,软件安装过程中可能出现意外错误,导致部分 DLL 文件没有被正确安装。在这种情况下,重新安装软件是解决问题的简单方法。
首先尝试彻底卸载该软件。通过控制面板中的 “程序和功能”,找到对应的软件,点击 “卸载”。卸载完成后,使用专门的卸载工具,如 Geek Uninstaller,扫描并清除残留的文件和注册表项,确保软件完全从电脑中移除后,再重新安装软件即可。
三、使用牛学长DLL修复大师
牛学长DLL修复大师是一款专门修复DLL文件问题的工具,能够一键解决因为dll文件缺失或错误导致的问题。即使是没有技术背景的小白用户,也能轻松操作修复DLL文件缺失问题。
修复步骤
第1步:打开牛学长DLL修复大师,选择“系统DLL修复”功能或“全面体检”功能,然后点击“全面扫描”开始扫描整机系统。
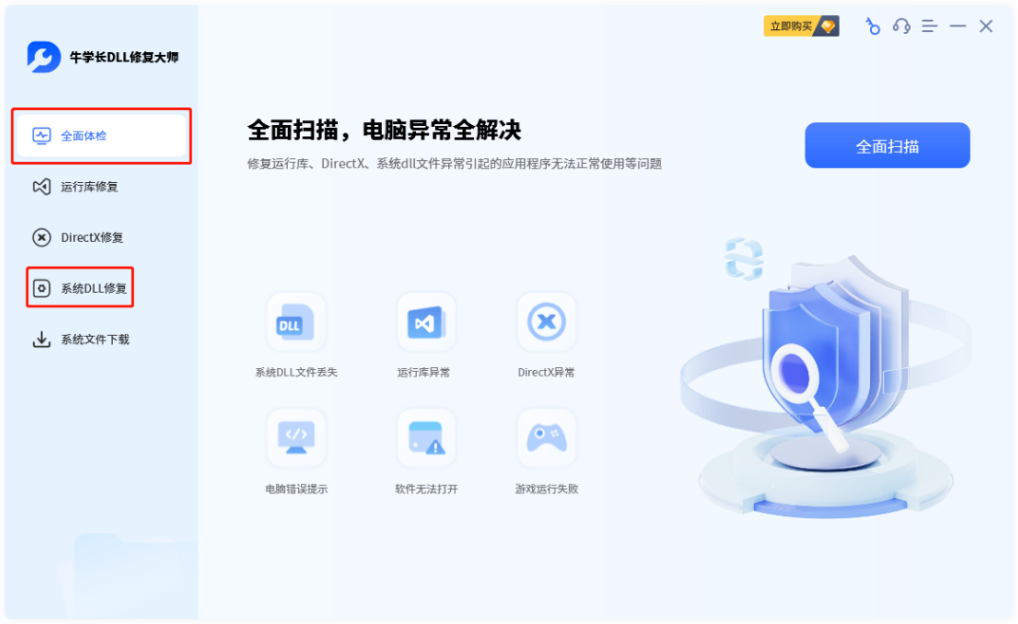
第2步:待扫描完成后,我们可以查看异常问题和缺失DLL文件,然后点击右上角“修复”按钮,开始修复已发现的问题。
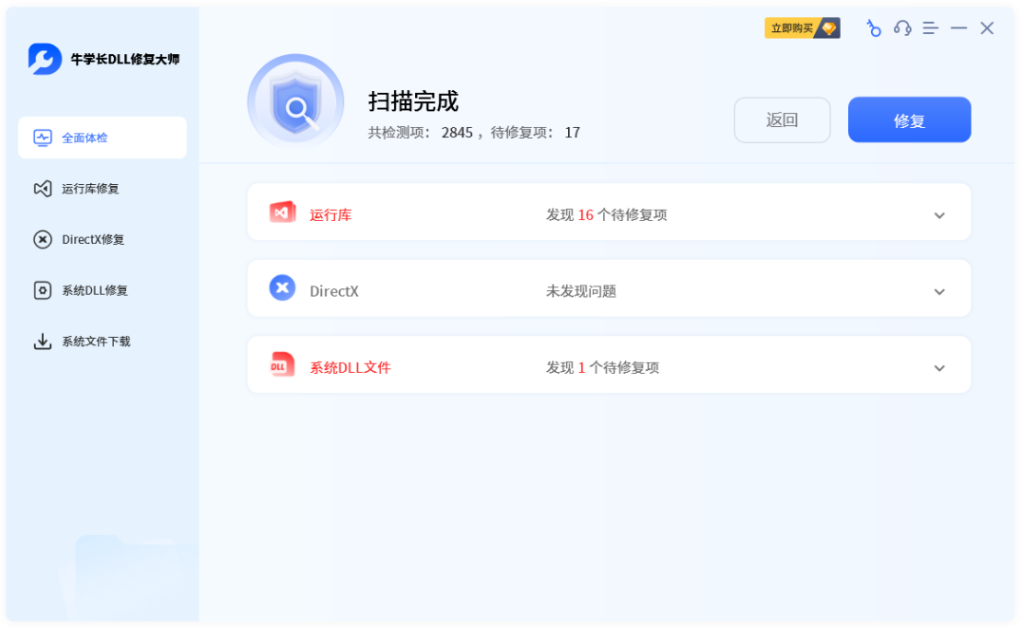
第3步:软件将自动修复异常问题和缺失DLL文件,等待dll文件修复完成后重启电脑即可解决DLL问题!
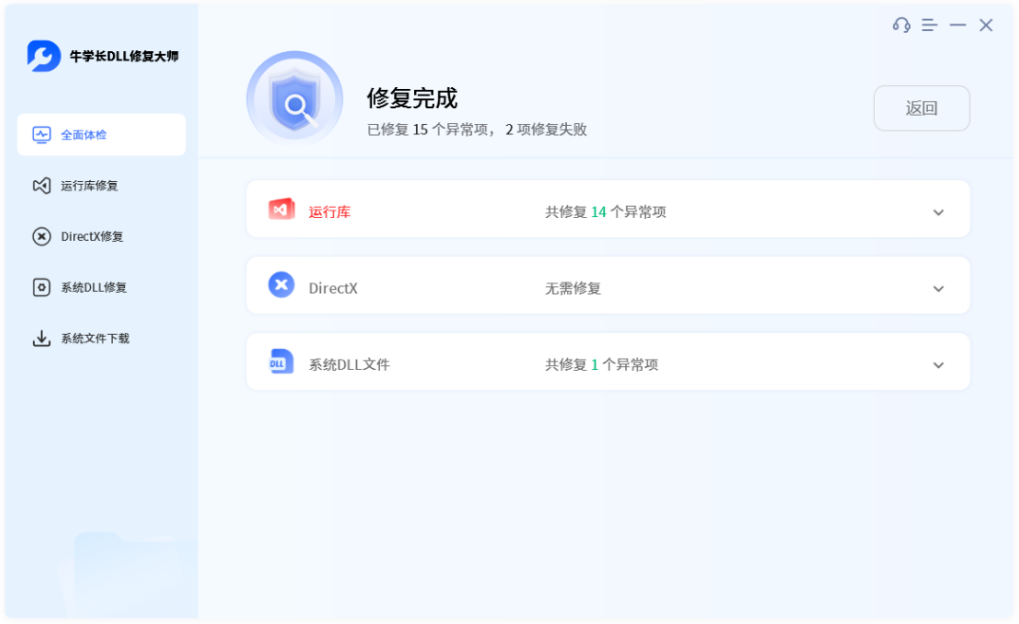
四、使用系统文件检查器(SFC)修复
Windows 系统自带的系统文件检查器(SFC)工具能够扫描和修复损坏或丢失的系统文件,包括 DLL 文件。通过 SFC 工具可以修复部分系统文件问题。操作步骤如下:
第1步:按下`Win + X`键,选择“命令提示符(管理员)”或“Windows PowerShell(管理员)”。
第2步:在命令提示符中输入`sfc /scannow`并按回车键,等待修复成功后重启电脑即可。
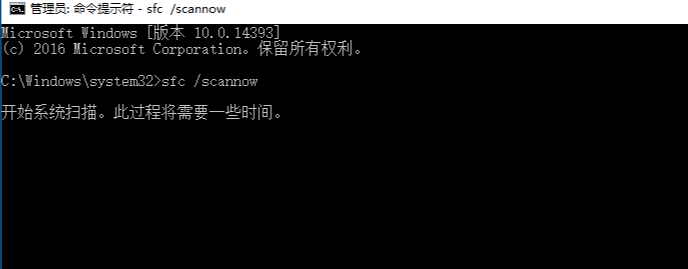
遇到电脑提示 dll 文件缺失的问题不要慌,按照上面的方法逐一尝试,相信大部分问题都能够得到解决。如果经过各种尝试后仍然无法解决问题,那可能是系统存在更严重的故障,建议寻求专业的电脑维修人员的帮助。