电脑任务管理器打不开的原因和解决办法
任务管理器是Windows操作系统中一个非常重要的工具,它允许用户查看正在运行的进程、监控系统性能以及执行一些基本的系统维护操作。
然而,在某些情况下,用户可能会遇到无法打开任务管理器的问题,下面小编就给大家分享任务管理器无法正常启动的一些常见原因和相应的解决方法。
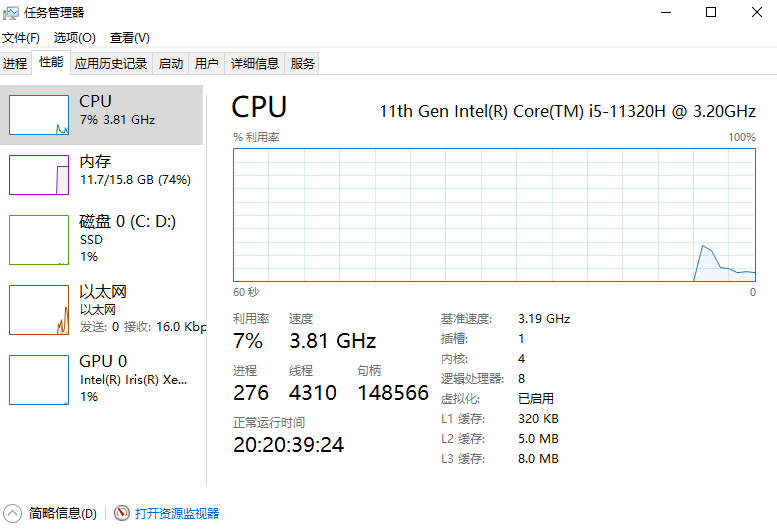
一、系统DLL文件修复
开机后如果发现许多标准Windows工具,比如任务管理器都无法打开,且系统日志中记录了大量关于kernelbase.dll错误的信息,则需要考虑修复系统DLL文件。
kernelbase.dll是一个重要的系统文件,为多个Windows进程提供基本的服务。如果损坏会影响系统的稳定性。想要修复DLL文件我们可以使用牛学长DLL修复大师,可以自动检测并修复dll缺失的问题,只需简单几步操作即可。
修复步骤:
第1步:打开牛学长DLL修复大师,选择“全面体检”功能,然后点击“全面扫描”开始扫描系统。
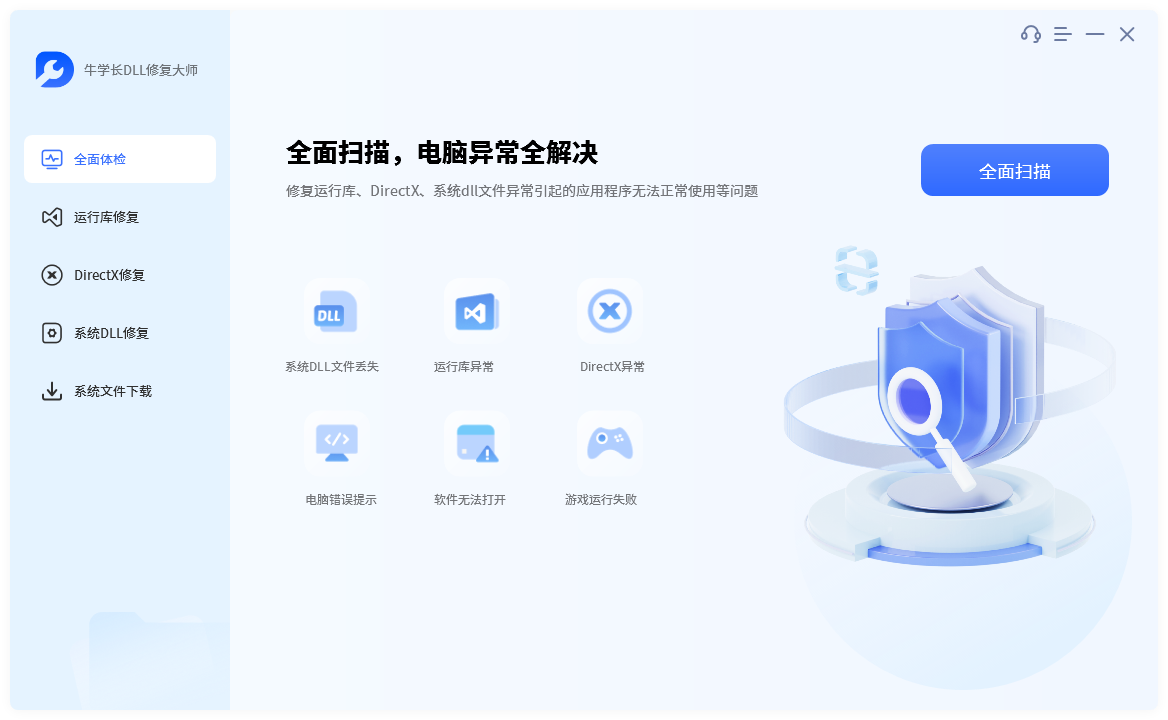
第2步:待扫描完成后,我们可以查看有哪一些系统异常问题和缺失DLL文件,然后点击右上角“修复”按钮,开始修复已发现的问题。
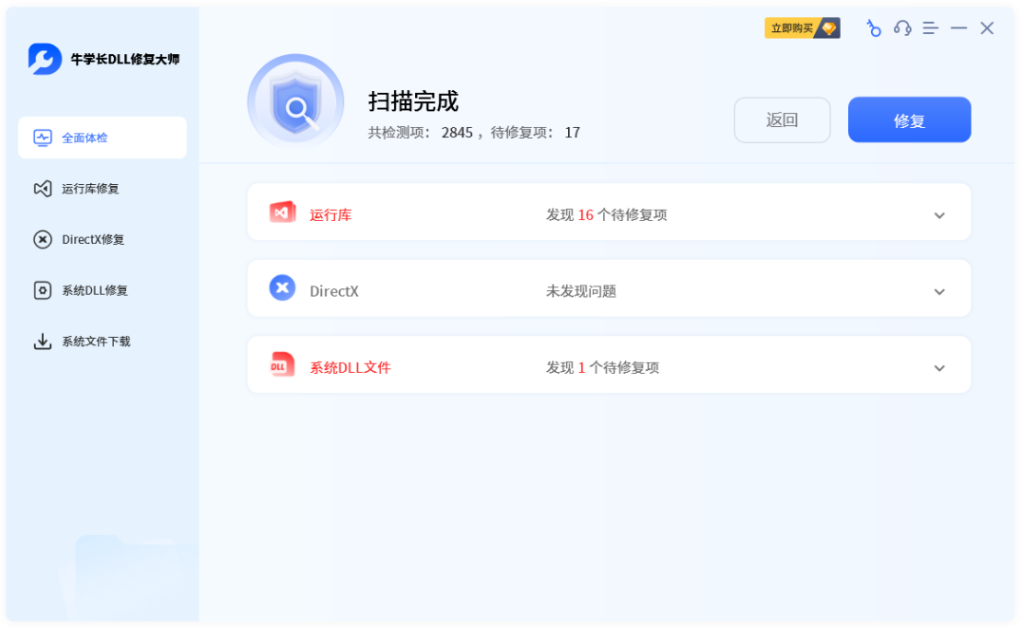
第3步:软件将自动修复异常问题和缺失DLL文件,等待DLL文件恢复后,重启电脑使其生效,再检查任务管理器能否打开。
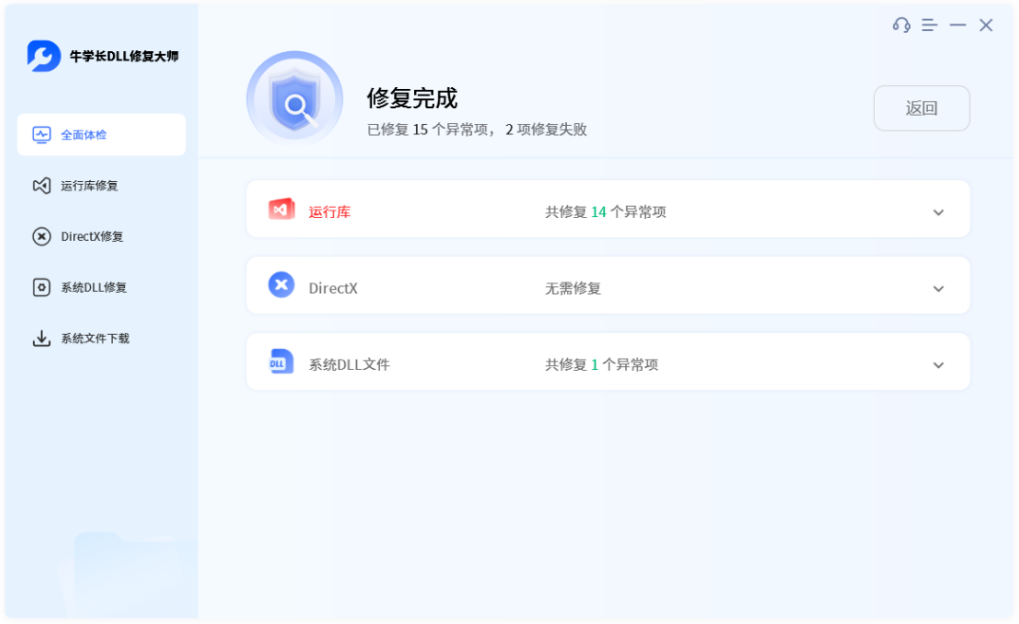
二、注册表错误
注册表作为Windows的核心数据库之一,记录了大量的配置信息。当与任务管理器相关的注册表项出现错误时,也会造成该应用程序不能正常工作。
注册表修复步骤:
第1步:按下Win+R组合键调出运行对话框,输入regedit并回车。
第2步:找到HKEY_CURRENT_USER\Software\Microsoft\Windows\CurrentVersion\Policies\System路径下。
第3步:查看右侧是否有名为DisableTaskMgr的DWORD值,如果有且其数据为1,则表示禁用了任务管理器。
第4步:双击DisableTaskMgr将其数值改为0,或者直接删除该项。
第5步:重新启动电脑检查任务管理器是否正常。
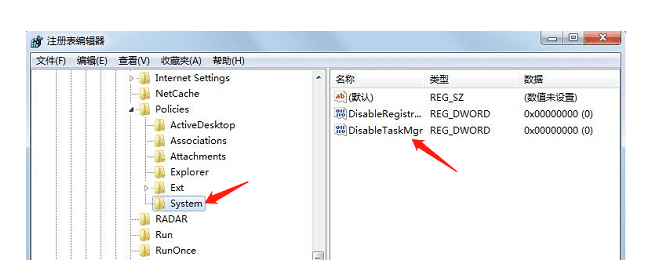
三、系统文件损坏
由于意外断电、硬盘故障等原因造成的系统文件损坏也会影响任务管理器的功能。特别是taskmgr.exe及其相关组件出现问题时。
以管理员身份打开命令提示符窗口,输入sfc /scannow命令并回车开始扫描整个系统文件完整性。
如果sfc工具报告找到并修复了损坏的文件,则重启电脑后再试一次打开任务管理器。
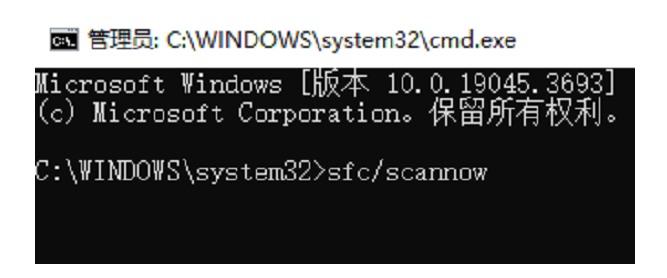
以上就是任务管理器打不开的解决方法,一般情况都可以修复正常,如果还是不可能,可以考虑重装系统来修复。

