电脑视频损坏如何修复?3招轻松修复损坏视频
你是否经历过这些崩溃瞬间?精心拍摄的旅行视频突然无法播放,重要会议录像打开后黑屏卡顿,或是保存多年的家庭影像提示“文件损坏”等电脑视频损坏的问题。
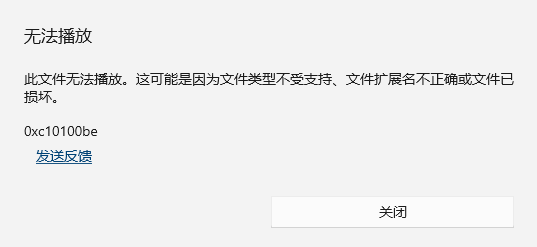
视频损坏的原因多种多样,可能是传输中断、存储设备故障,甚至软件不兼容,很多人都不知道如何修复视频损坏问题,其实修复损坏视频文件很简单,下面分享3个简单使用的视频修复工具,无需专业背景,只需跟着步骤操作,就能轻松拯救你的珍贵视频!
方法一:牛学长文件修复工具
牛学长文件修复工具是一款专业AI视频修复工具,能够修复因各种原因导致视频损坏、视频模糊、画面黑屏、无声音等问题,支持 MOV、MP4、M4V、3G2、3GP 和 MKV 等常见的视频格式。除了损坏视频修复功能外,还可以修复损坏的图片、音频和文档,且都支持批量操作。
损坏视频修复步骤:
第1步:打开牛学长文件修复工具,点击“视频修复”功能,点击“添加”或直接拖入损坏的视频文件,支持批量添加多个视频。
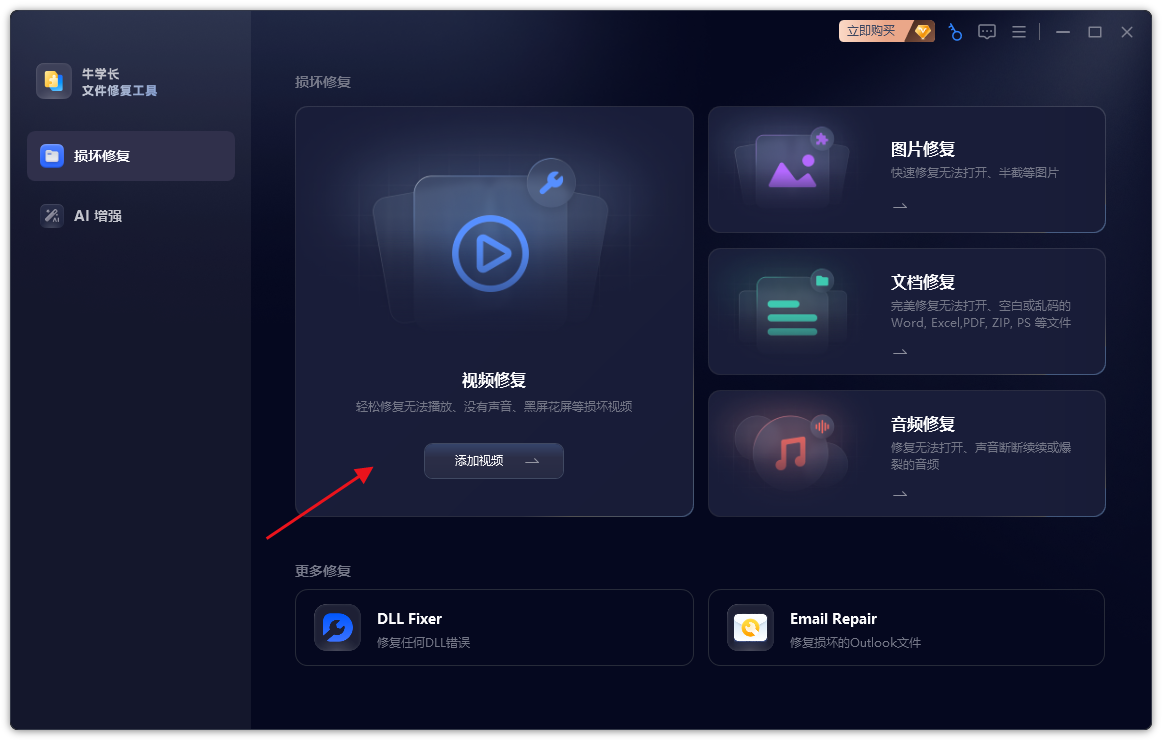
第2步:待视频上传完成后点击“开始修复”,等待软件修复文件。
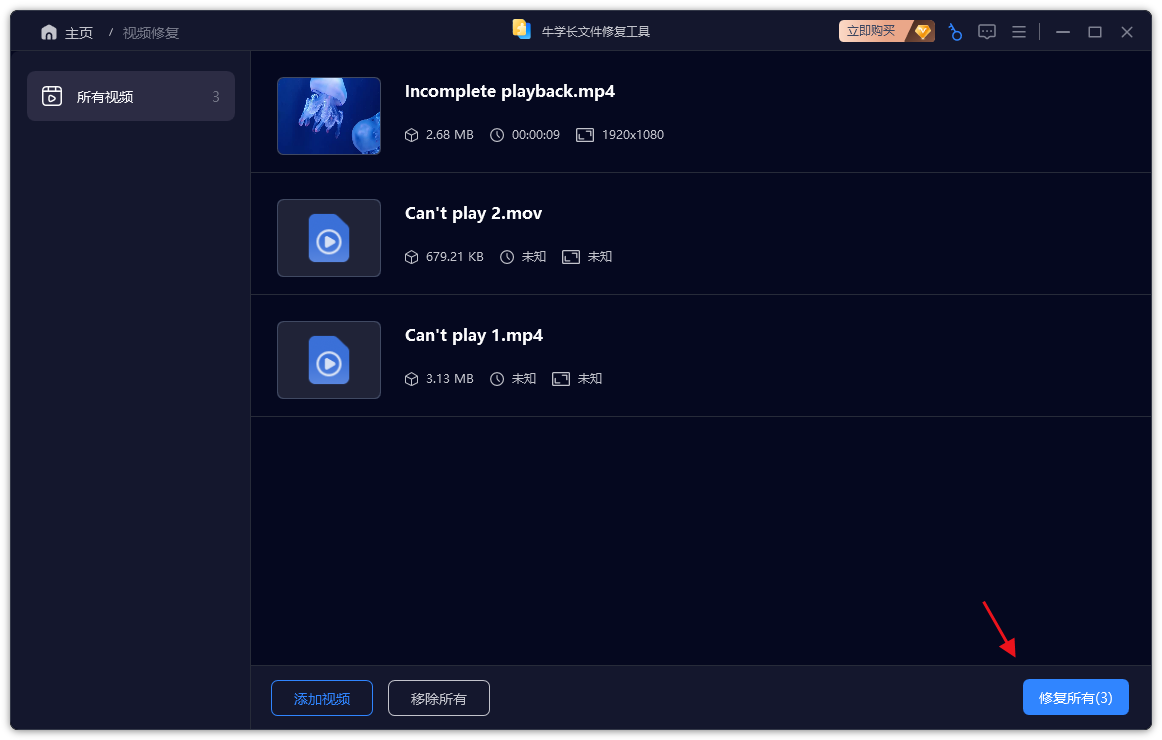
第3步:视频修复成功后,我们可以在列表上点击已修复的视频在线预览修复效果。
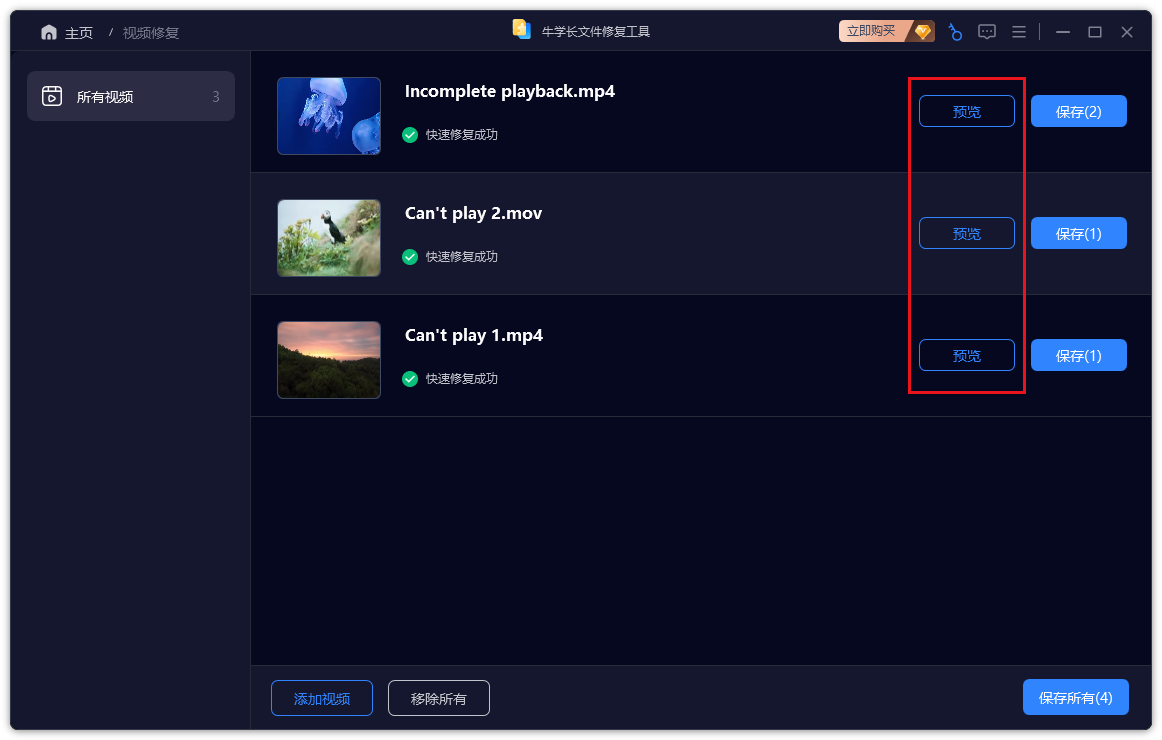
第4步:预览后我们就可点击视频右侧的“保存”按钮导出单个视频,或点击工具的“保存所有”按钮,导出列表中的所有已修复视频。
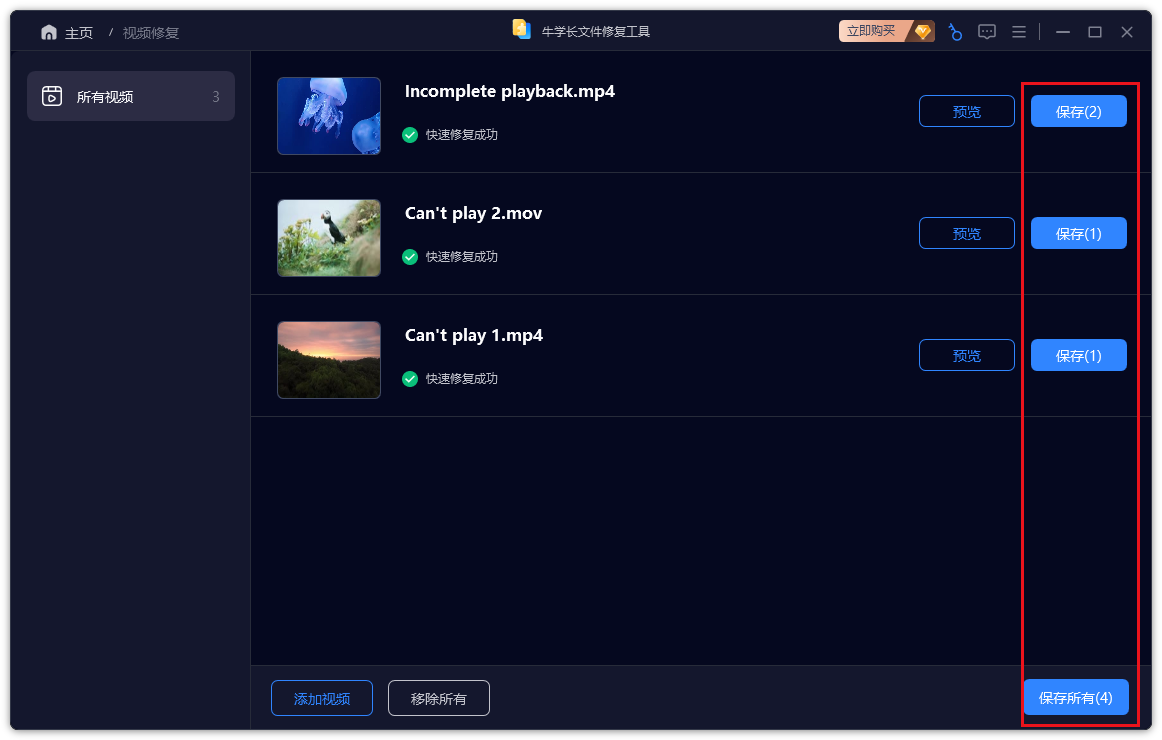
方法二:播放器修复——VLC Media Player
VLC作为开源播放器其实还内嵌了视频修复功能,可以解决因索引损坏导致的视频无法播放问题。操作也非常简单:
第1步:下载并安装VLC,打开后点击顶部菜单栏“媒体”→“转换/保存”。
第2步:添加损坏视频,勾选“修复文件”选项。
第3步:选择输出格式(建议与原格式一致),点击“开始”等待修复完成后,测试播放修复完成的视频。
方法三:系统自检工具
若视频损坏由硬盘/U盘物理错误引起,可使用Windows自带的磁盘检测工具修复底层错误,解决存储设备坏道导致的文件损坏。
修复步骤:
第1步:将损坏视频所在的U盘或硬盘连接电脑。
第2步:打开“此电脑”,右键选择存储设备→“属性”→“工具”→“检查”。
第3步:勾选“自动修复文件系统错误”,点击“开始”等待扫描完成。重新打开视频文件测试是否恢复正常。
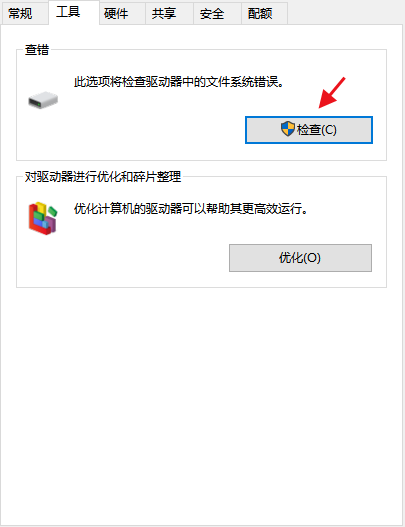
无论是通过牛学长文件修复工具的AI智能修复、VLC的基础修复,还是系统自动功能修复,视频损坏问题都能找到对应解决方案。







