电脑桌面上的图标不见了怎么办?总结 3 个“恢复”大法!
牛学长 | 2023-03-11
最近,小编收到不少关于“电脑桌面图标消失了”的反馈。大部分用户都是不知道误按了什么操作,导致电脑桌面上什么图标也没有了,包括我的电脑、回收站、我的文档等图标。

电脑桌面上的图标不见了怎么办?小编教大家这 3 个“恢复”大法!
一、电脑“查看”恢复法
如果你的电脑桌面放置着各种文档,全部都没有了,完全的空白桌面,可能是操作失败将桌面图标全部隐藏了。
恢复操作也很简单,只需要鼠标右键点击桌面,在选项中找到【查看】。
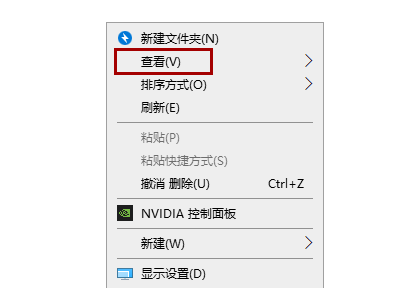
在【查看】的具体选项菜单中,点击勾选【显示桌面图标】,现在电脑图标全部都可显示出来了。
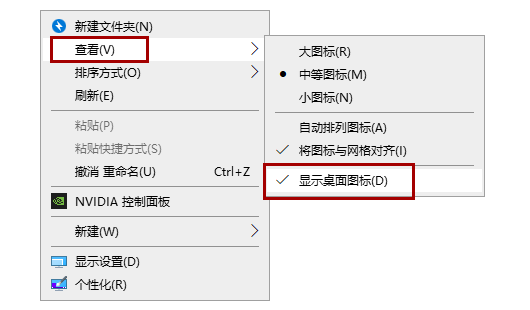
二、电脑“命令”恢复法
如果非第一种情况,还有可能是因为一个电脑进程被误删了,导致电脑桌面图标全都不见了。
这种情况也是有办法解决的,只需一条简单的小命令即可。
具体操作步骤:
步骤1:按住键盘上的【Ctrl+Alt+Delete】组合键,通过此快捷键唤出任务管理器窗口,点击打开【任务管理器】。
步骤2:在任务管理器中,点击【文件】,接着点击【运行新任务】。
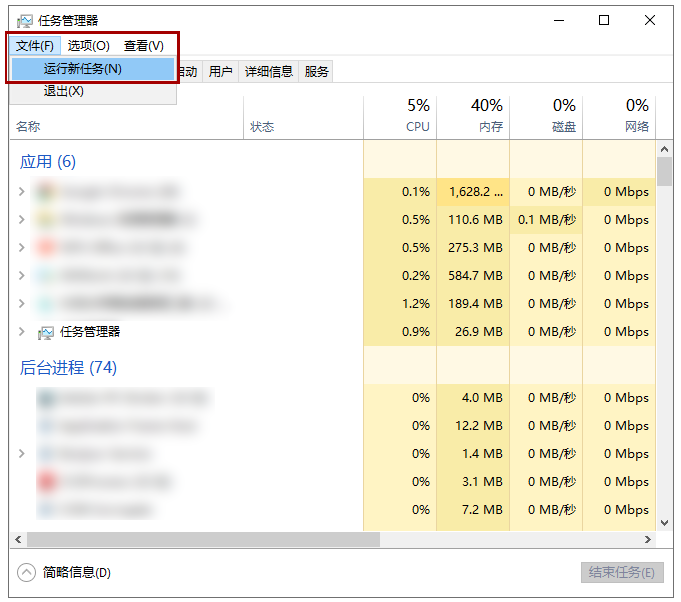
步骤3:新建的任务窗口中,在输入框输入“explorer.exe”,接着点击“确定”后,就会发现原本消失的电脑桌面图标都出来了。
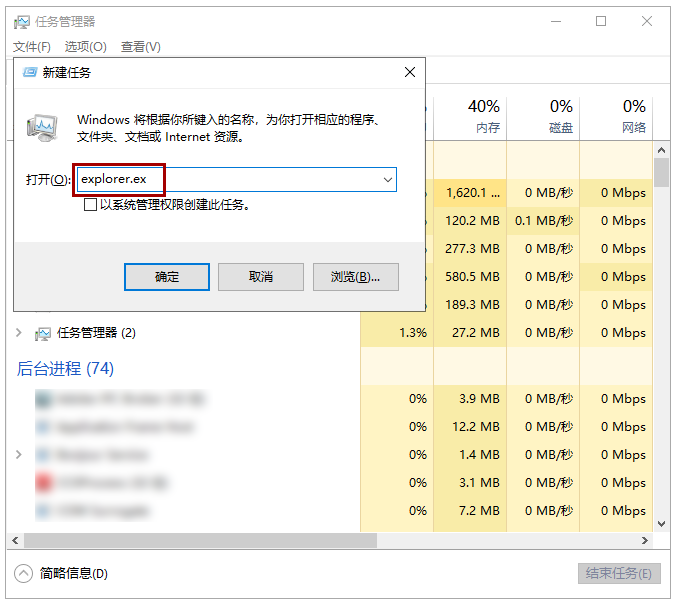
三、电脑“配置”恢复法
除了前两种方法,还可以通过在电脑“运行”命令中,进行相关隐藏和禁用项目的设置。
具体操作步骤:
步骤1:按住键盘的中的【Windows+R】组合键,然后在调出的运行窗口中,输入“gpedit.msc”,并点击“确定”。
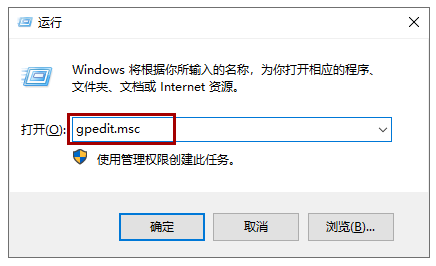
步骤2:在窗口左侧的“本地计算器 策略”栏中,找到【用户配置】,依次双击打开【管理模板】-【桌面】。
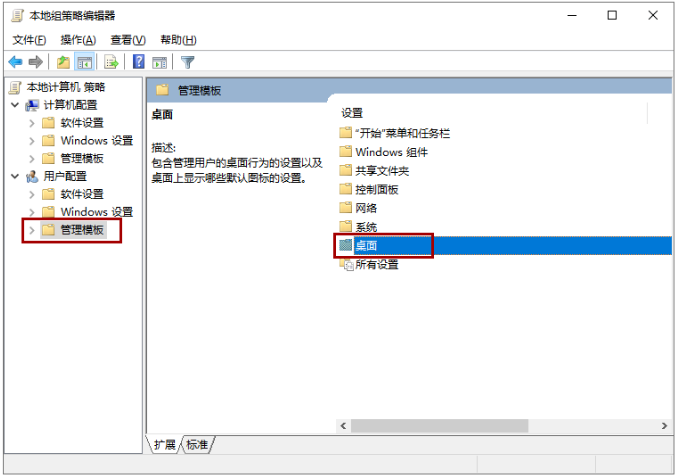
步骤3:在【桌面】窗口中,双击【隐藏和禁用桌面上的所有项目】,在弹出的窗口中选择“未配置”,点击“确定”, 然后重启电脑即可恢复。
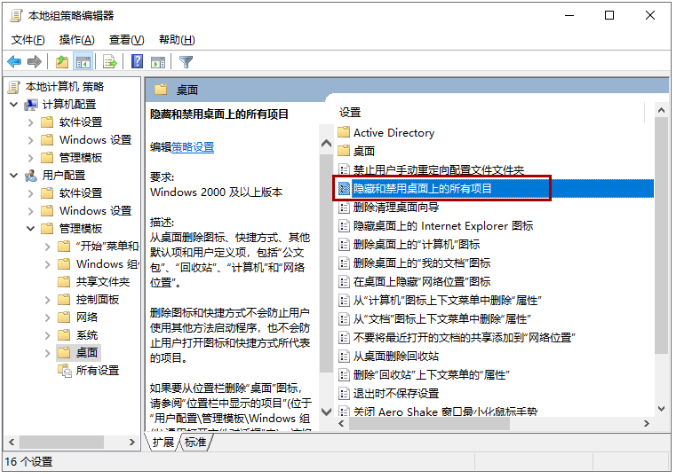
以上就是电脑桌面图标不见了的 3 个常用的找回方法,简单好操作,快速恢复出电脑桌面消失的图标。

