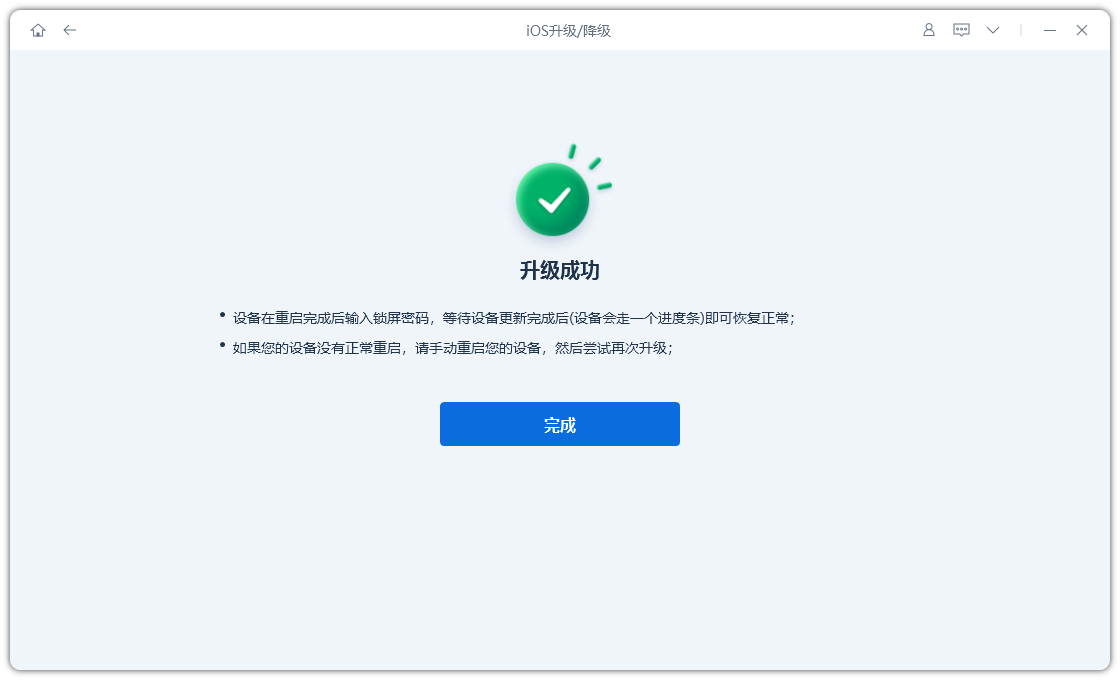iOS18使用技巧:iPhone桌面图标颜色更改教程
苹果在iOS 18版本中提供了多项自定义iPhone桌面的新功能,包含:可自由排列桌面App、更改桌面APP图标颜色等。
如果你希望能让桌面更有个人风格,推荐更新到iOS18后,根据自己的iPhone桌布颜色来调整桌面图标颜色!无论想改成浅色、深色或其他颜色都可以,而且会一次套用到桌面上所有App与小工具上。
在之前的iOS版本中,如果想更改iPhone桌面App图标颜色的话,都只能通过「快捷指令」来更改图标,因此不少人觉得很麻烦,但现在更新到iOS18版本后,苹果就支持用户自由更改iPhone桌面图标颜色了,可以一次更改所有图标的颜色,而且除了可以一键改成深色、浅色之外,也能自由选择其他颜色。
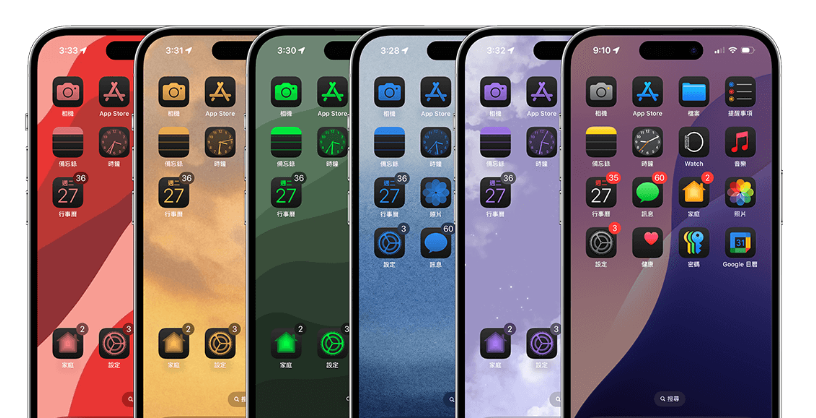
如何更改iPhone桌面图标颜色?
如果想在iOS18中自定义喜欢的iPhone桌面风格,那可以参考以下的iPhone桌面图标颜色更改步骤,让你可以自由更换喜欢的图标颜色喔!而且除了App图标外,小工具图标也会一并变更颜色:
步骤一:确保iPhone 至少已更新到iOS18 版本
步骤二:回到iPhone主界面,长按界面空白处进入桌面编辑模式。
步骤三:点选左上角「编辑」,选择“自定义”

步骤四:此时会在屏幕底部看到一个编辑窗口,我们可以选择喜欢的App图标颜色,固定有浅色和深色,选择【自动】就会根据系统自动切换浅色或者深色。
步骤五:如果选择「色调」的话,我们进入颜色自定义编辑框,可以左右拉动下方的横杆来调整颜色和深浅度,自定义自己喜欢的颜色,也可以使用右上角的颜色选取工具,获取桌面颜色。

需要注意的是,如果选择「深色」或「色调」的话,那系统会自动将桌面背景颜颜色暗,这时我们点底部工具左上角的「亮度」图示来变更桌面的明暗度。
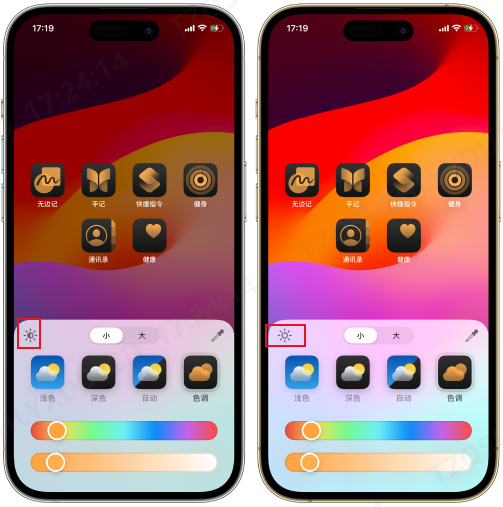
步骤六:设置好图标颜色后,点选「完成」即可保存生效。这时候如果你改用其他桌面,那桌面图标颜色也一样会自动套用。
更新到iOS18版本后,我们就能自由更改iPhone桌面图标颜色了,更改后能一次套用到桌面上的所有App图标及小工具上,相当简单,无需通过快捷指令来改颜色!
iOS18beta更新办法
已经注册Apple Beta版软件计划的用户只需打开设置--通用--软件更新-Beta版本更新,即可在线OTA升级至最新的iOS 18Beta测试版。
如果不是注册Apple Beta版软件计划的用户的话,可以使用牛学长苹果手机修复工具直接升级iOS18beta/正式版,牛学长可升降级iOS系统,并支持修复因升降级导致白苹果、黑屏、变砖等iOS问题。
iOS18升级教程:
1. iPhone使用数据线连接上电脑,然后打开牛学长苹果手机修复工具,点击【iOS升级/降级】功能
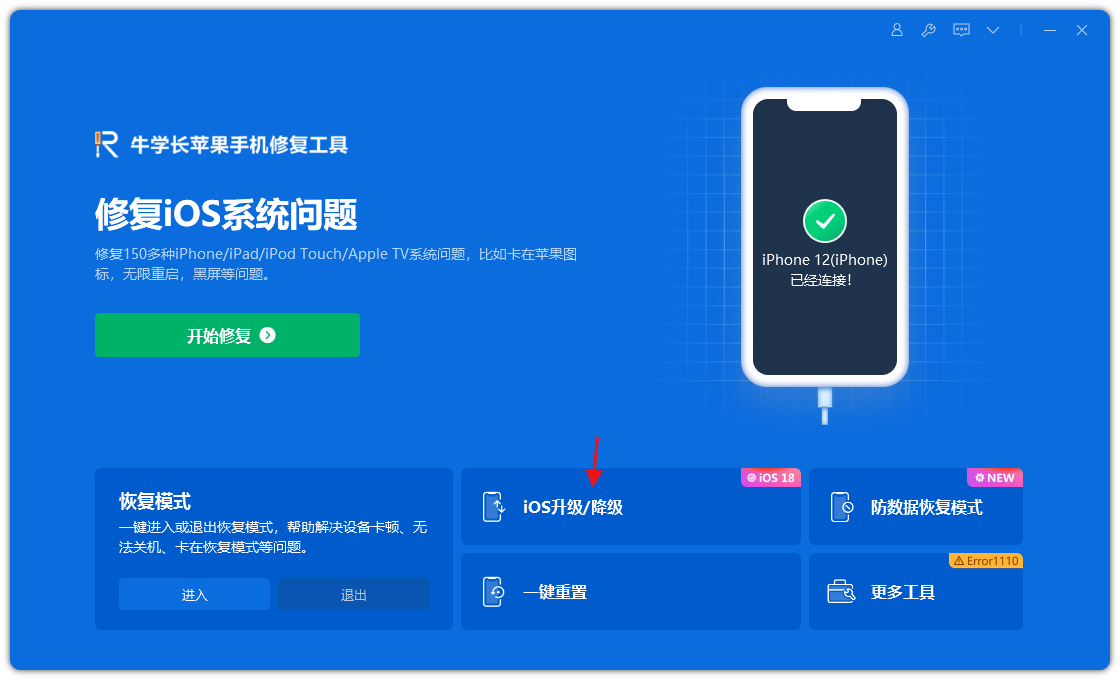
2. 然后选择升级功能,点击【升级】获取可升级iOS版本
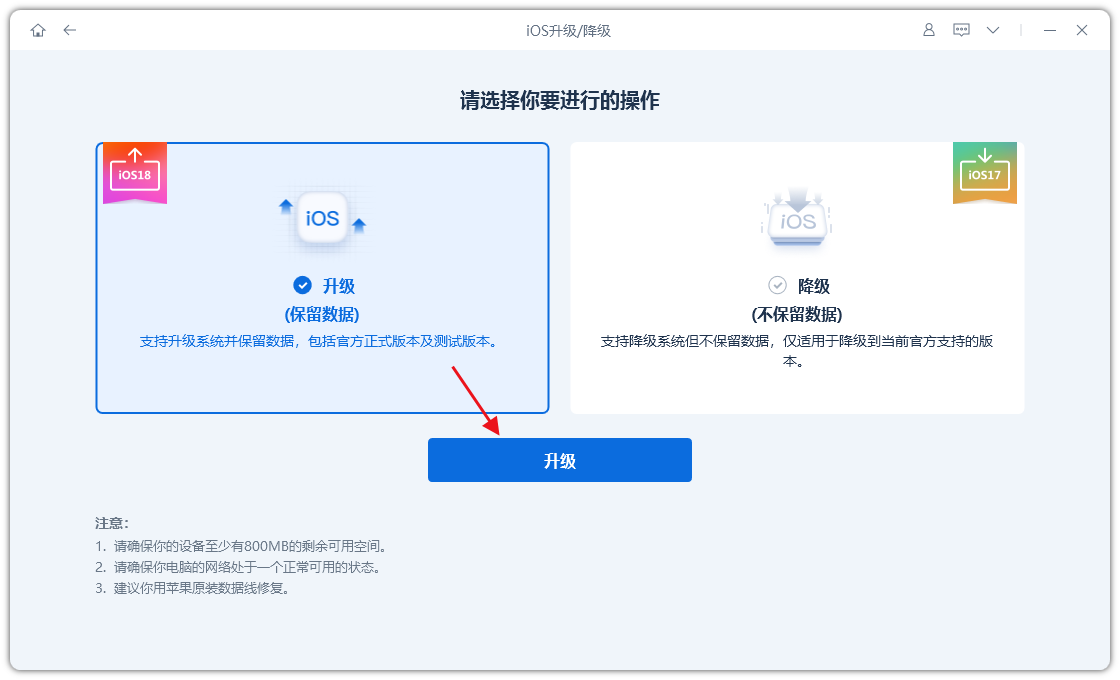
3. 选择需要升级的固件版本后,点击【下载】等待开始下载iOS固件
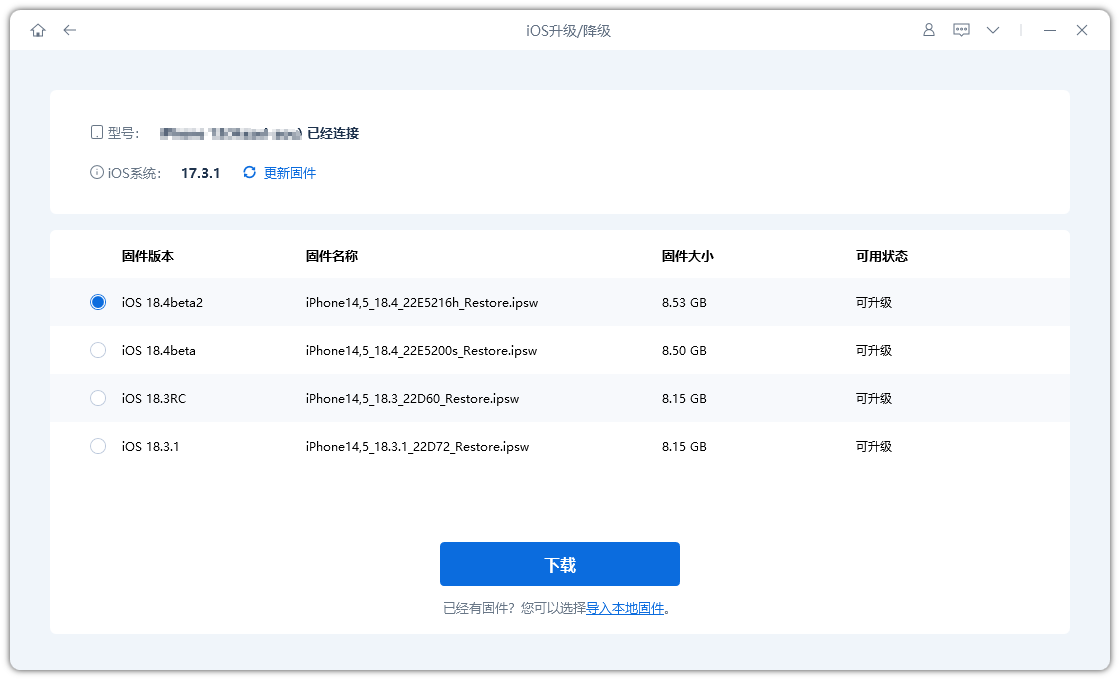
4. 等待固件下载完成后,点击【开始升级】,然后等待升级成功即可。