不知道怎么将电脑照片导入苹果手机?试试这3种方法!
除了将苹果手机照片转移到电脑外,将电脑照片导入苹果手机,也是一个常见的苹果用户需求。

像使用PS等工具在电脑上精修了一张完美的照片,想要转移到苹果手机上发好友,但电脑上的照片是无法直接复制粘贴到苹果手机上的,那么该如何导入到iPhone?
牛学长整理了3种方法,帮助你快速将电脑照片导入到iPhone!
方法一:借助iTunes将照片导入iPhone
借助iTunes,苹果用户可以进行电脑照片的导入、iPhone手机照片的导出等操作。
操作指引:
步骤1:建议下载安装最新版iTunes,使用数据线将iPhone连接到电脑。在iTunes界面中,选择点击工具界面左上角的手机图标。
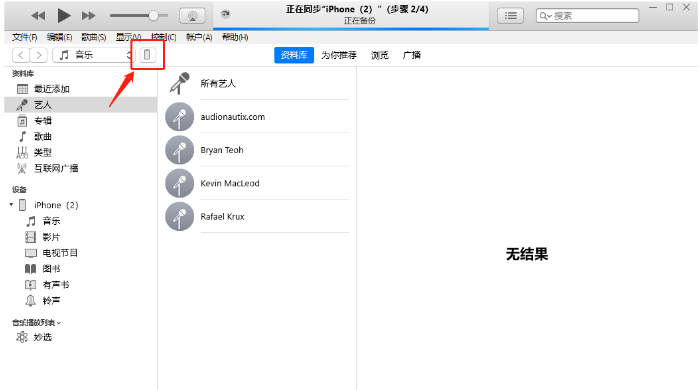
步骤2:进入手机信息界面后,选择【照片】选项卡,先启用【同步照片】选项,并选择要导入的照片文件夹。
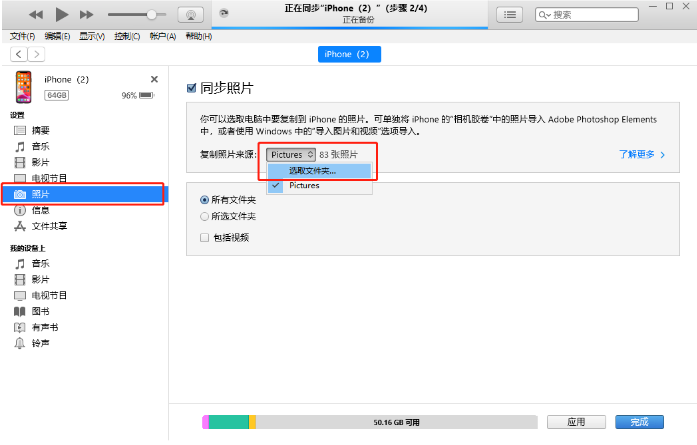
这里要注意的是,只能选择导入文件夹,因此需要在电脑上新建一个文件夹,将自己想要导入到iPhone的照片放入文件夹中即可。
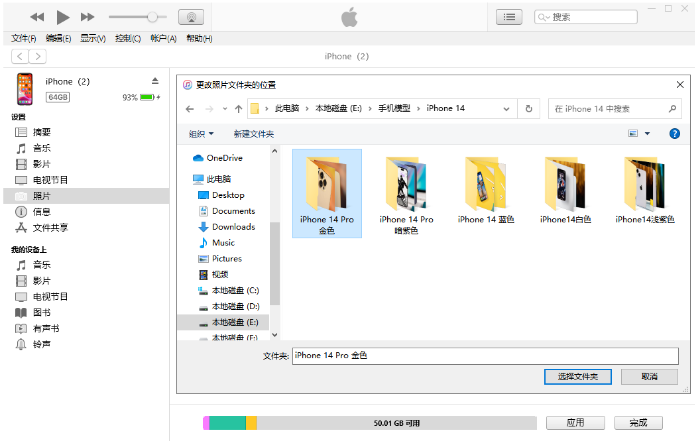
步骤3:照片同步完成。点击iTunes界面右下角的“应用”后,电脑照片将会开始同步到iPhone,等待同步完成,就可以在手机端查看到相关照片了。
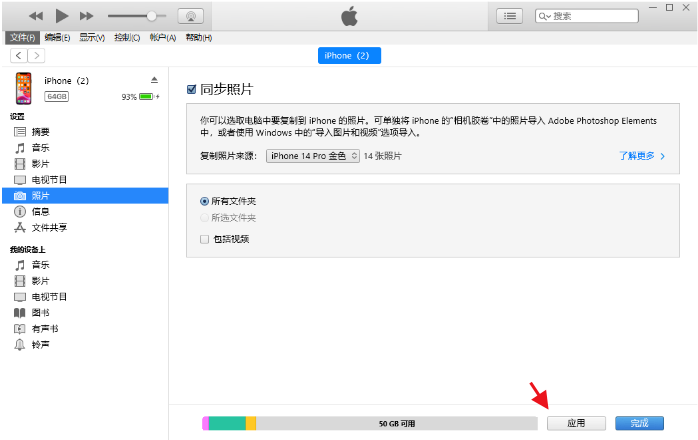
方法二:借助苹果数据管理工具
苹果手机照片、视频等数据,在和电脑之间的相互转移,导入导出操作太麻烦,如何简单快速的传输数据?
小编推荐使用牛学长苹果数据管理工具,比iTunes功能还要强大的iOS设备传输以及备份工具,可以选择WiFi无线传输或者有线传输,支持一键导入、导出、删除、添加多个文件,都可选择性操作,可单个或多个文件/图片/视频导入导出!
操作指引:
步骤1:下载安装好工具后,使用数据线或者WiFi连接iPhone与电脑。待软件识别到iPhone后,点击【数据管理】功能区。
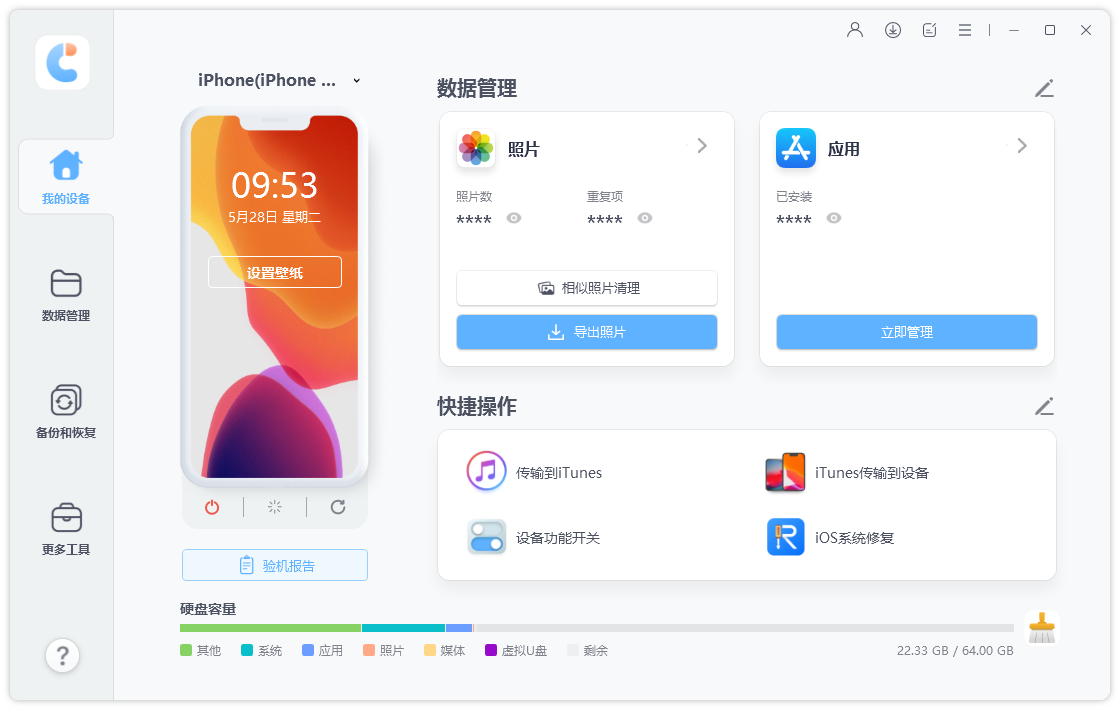
步骤2:点击进入【数据管理】界面后,iPhone端的数据将按类显示,包括照片、视频、音频、通讯录、应用等。
这里选择“图片”功能模块,在此界面可以预览手机中储存的照片。再点击右下角的“导入”,按照自己的需求,选择导入某张图片或某个文件夹。
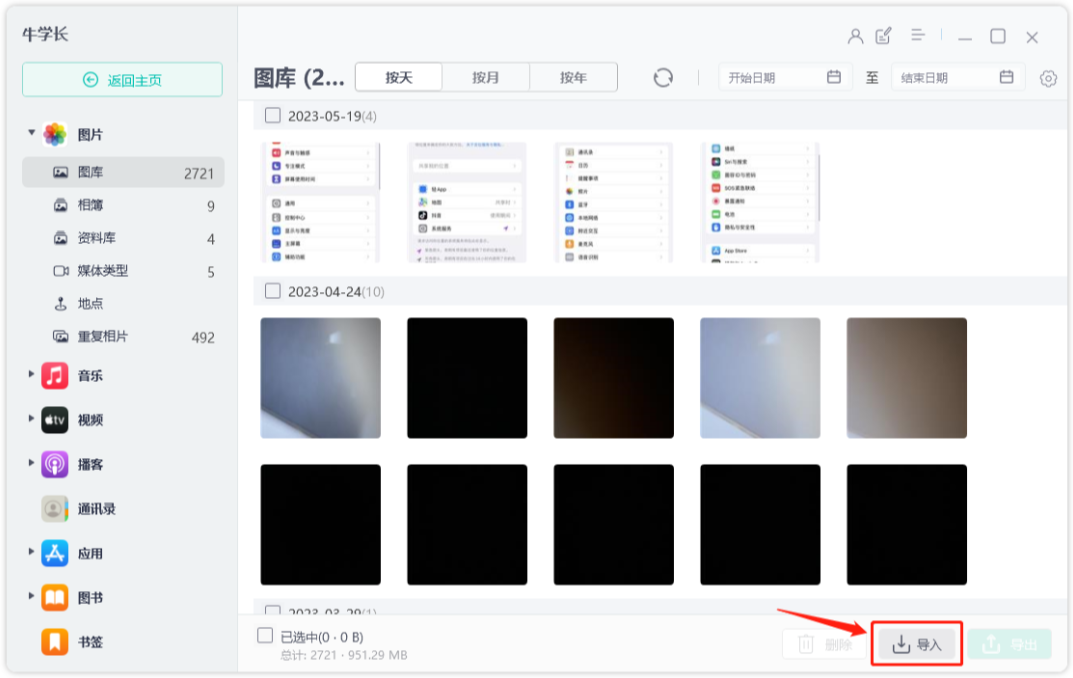
步骤3:选择好电脑中的照片后,就可将电脑中的图片一键快速转移到iPhone了。
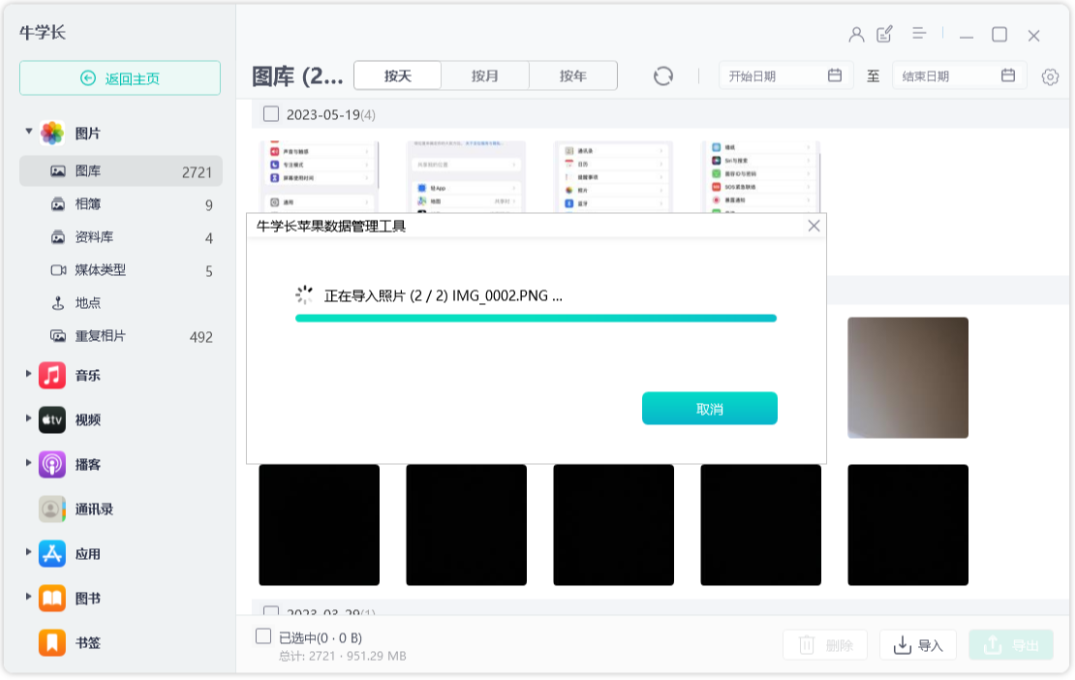
方法三:使用iCloud将照片同步到iPhone
苹果自带的iCloud云备份功能,也可以进行照片的同步和导入。但需要先在网页端登录iCloud,将照片上传到iCloud后,才可同步图片。
要注意的是,确保电脑和苹果手机已登录到相同的iCloud账户,并确认iPhone的【照片】同步已开启,就可将iCloud照片自动同步到iPhone手机中了。缺点是iCloud免费空间只有5G,如果上限了需要付费扩展。
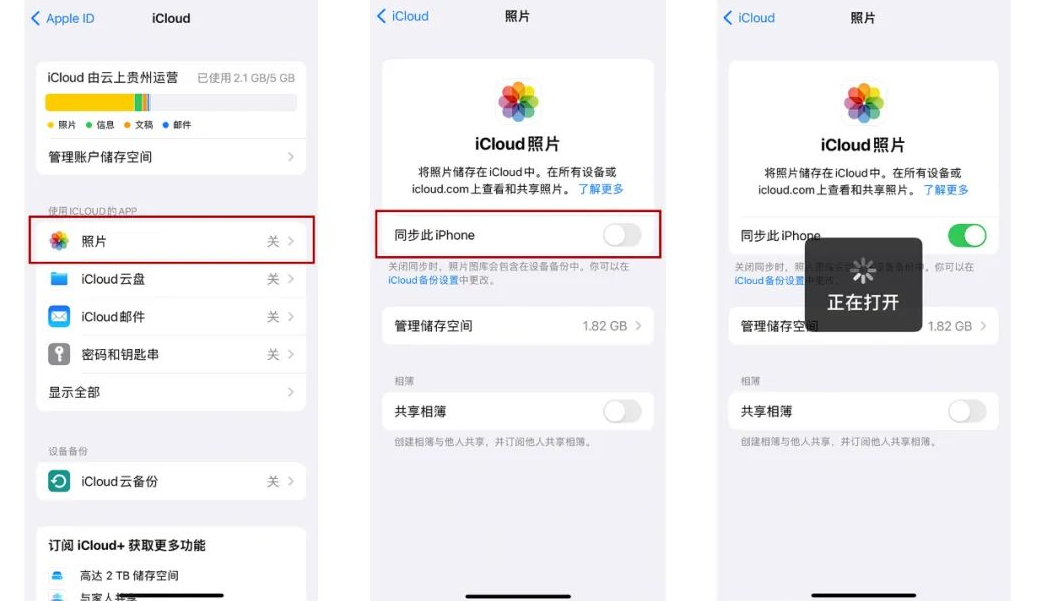
关于iPhone照片导入电脑,或电脑照片导入到苹果手机的操作,你学会了吗?更推荐方法二的专业苹果数据管理工具,让你的iPhone数据管理更简单!







