如何转换HEIC照片?
“我刚刚注意到iOS 11的一个新功能是新的图像格式.heic(而不是.jpg)。当文件上传到Dropbox时,它们会保留在.heic中。我试着将HEIC转换为JPG 。我找不到任何可以做到这一点的软件。有人知道修复它的技巧吗?谢谢!”
HEIC是iOS 7中iPhone 7或更高版本模式中默认使用的新照片格式。新格式允许您将照片保持在文件大小的一半而不会降低质量,这可以大大节省您的iPhone存储空间。由于HEIC是新采用的,因此不兼容是不可避免的。您可能需要更常见的格式,例如JPG。以下是在iPhone上将HEIC更改为JPG的6种简单方法。
- 方法1.将默认格式从HEIC设置为JPG
- 方法2.在iOS 11中自动将HEIC更改为JPG
- 方法3.单击“将HEIC传输到JPG,无定义丢失”
- 方法4.通过电子邮件将HEIC转换为JPG
- 方法5.在Windows上通过OneDrive将HEIC传输到JPG
- 方法6.在Dropbox上将HEIC转换为JPG
方法1.将默认格式从HEIC设置为JPG
如果您不想再使用HEIC,可以在iPhone上禁用此新功能。走设置 > 相机 > 格式 >关掉高效率下相机捕捉。 之后,您的默认照片格式将更改为最兼容的格式JPEG。
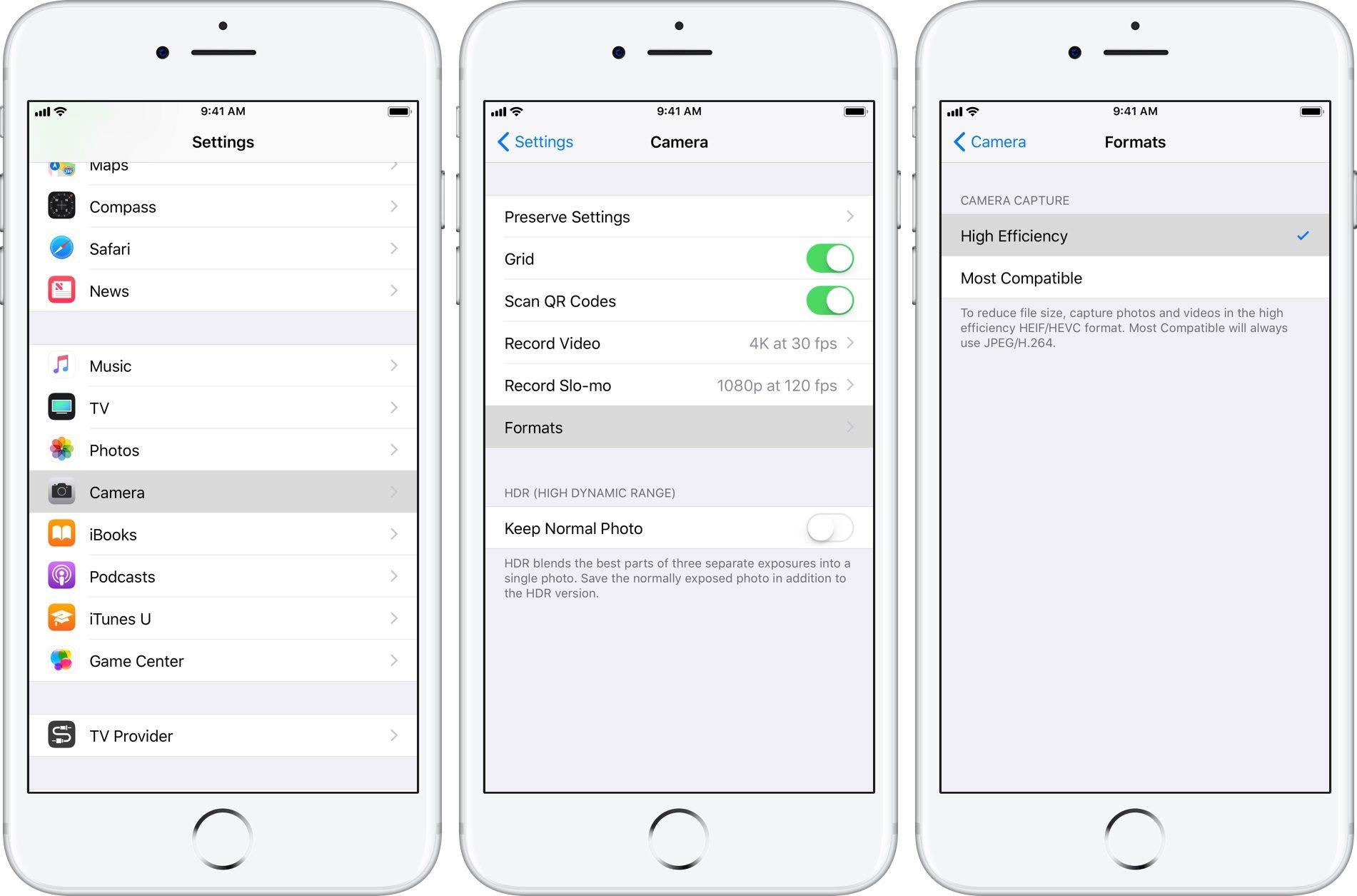
方法2.在iOS 11中自动将HEIC更改为JPG
当您需要将照片从iPhone / iPad传输到PC / Mac时,此方法非常有用。它会在转移过程中自动将HEIC转换为JPG。走设置 > 相片 >选择自动下转移到MAC或PC 。
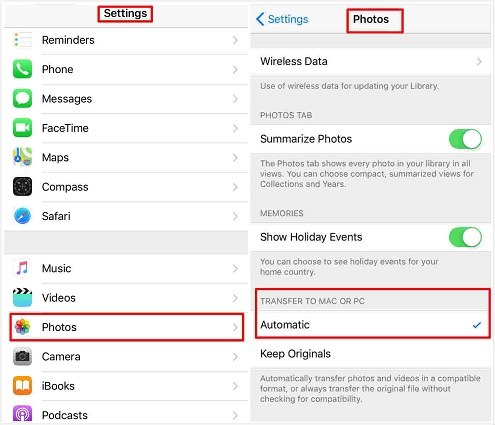
方法3.单击“将HEIC传输到JPG,无定义丢失”
如果您想将照片从iPhone传输到PC / Mac并将HEIC更改为JPG而不会丢失定义,那么这是一个iOS文件传输工具, Tenorshare iCareFone ,可以大大节省您的时间和精力。它允许您预览在Windows资源管理器中无法读取的HEIC照片。它将在导出期间将HEIC照片转换为JPG文件。此外,它可以逐个或捆绑管理各种iOS文件,如应用程序,联系人,照片和视频等。
步骤1.下载并安装Tenorshare iCareFone,将iPhone / iPad连接到PC / Mac。运行Tenorshare iCareFone。
步骤2.单击“文件管理器”>选择“照片”>选择目标相册。将显示所有照片。

步骤3.选择要从iPhone / iPad移动到PC / Mac的HEIC照片。单击“导出”。
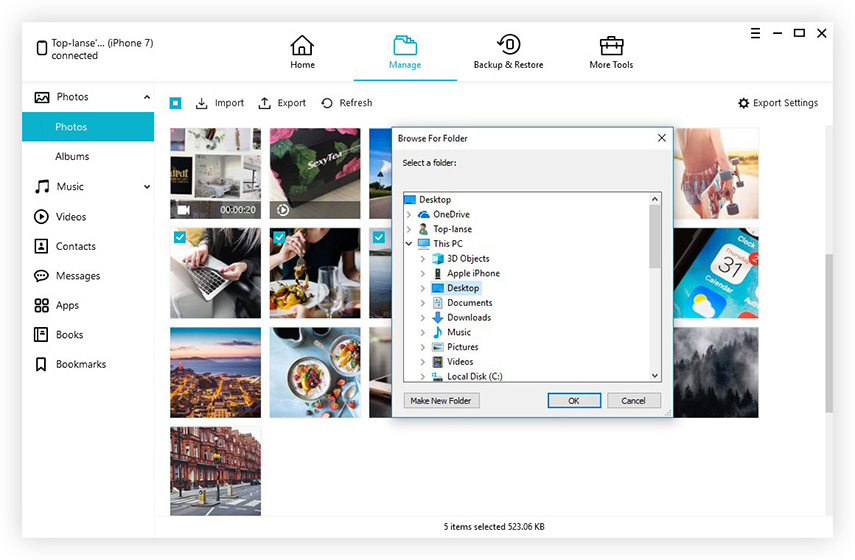
导出后,所有HEIC图像将在PC / Mac上转换为JPG。此外,Tenorshare iCareFone也可以支持将照片从PC / Mac传输到iPhone 。
方法4.通过电子邮件将HEIC转换为JPG
您也可以通过电子邮件将HEIC照片更改为JPG。只是将它们作为附件发送。它会自动转换为JPG。但是,电子邮件无疑会压缩您的照片,文件大小也有限制。
方法5.在Windows上通过OneDrive将HEIC传输到JPG
在上传到云之前,最新的OneDrive可以在Windows 10上自动将HEIC转换为JPG。用户可以在Windows 10,OneDrive移动应用程序和OneDrive网站上查看HEIC照片。
去设置>高级并在OneDrive上启用“上载最兼容”功能。
您的HEIC照片将转换为JPG,而无需使用任何HEIC到JPG转换器。
方法6.在Dropbox上将HEIC转换为JPG
最新的Dropbox使用户能够上传HEIC图像并保存为JPG文件。您的HEIC照片将在上传过程中自动更改为JPG。
步骤1: 打开Dropbox应用。
第2步: 点击右上角的齿轮图标,然后选择相机上传 。
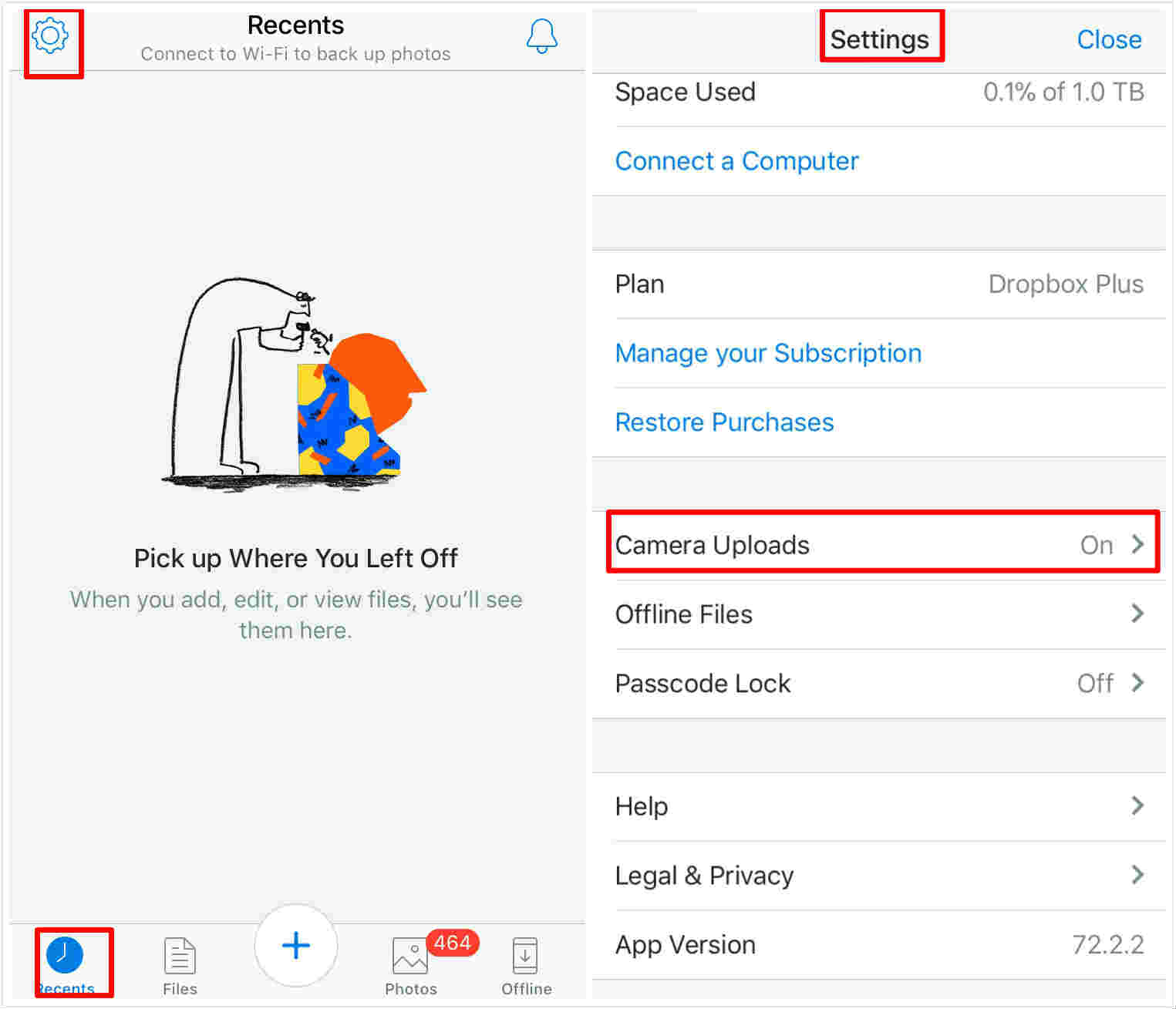
第3步: 选择保存HEIC照片作为并选择 JPG 作为上传格式。
结论
这就是如何将HEIC转移到JPG的全部内容。如果您想将现有的HEIC照片传输到JPG文件而不会降低质量, Tenorshare iCareFone 可能是你最好的选择。如果您有任何其他问题,请留下您的评论。


