4个将iPhone照片同步到计算机的热门选择
为了节省存储空间,必须从iPhone将照片传输到计算机。我自己一直在那里,我知道发送你的照片备份以及偶尔保存那些额外的存储空间是多么重要。我过去曾经尝试过多种方法,经验丰富,我列出了所有有效的方法将照片从iPhone同步到电脑 。该清单全面而详尽。所以,坐下来让我们开始吧。
方法1:通过iTunes将照片从iPhone同步到PC
我的名单上首先是iTunes! iTunes是iPhone或iOS用户中众所周知的应用程序,我知道它不需要介绍。但是你应该知道iTunes也可以成为一个有效的方法和有效的答案:“如何将图片从iPhone同步到电脑”。当您通过USB和Wi-Fi连接两台设备时,iTunes可以将照片从iPhone导入PC。这里主要关注的是,您通过iTunes传输的任何数据都是不可读的。
因此,如果您发送照片,您的照片将无法访问。但是,它是一个可行的转移选项,因为包括我在内的许多人都使用它。所以,记住这一点,让我们看看它是如何工作的:
- 1.确保您在PC上拥有最新的iTunes版本。
- 2.启动iTunes,只需将iPhone插入PC即可。
- 3.现在,在主界面上,在设备部分下的主菜单上找到“iPhone”图标。
- 4.现在,只需点击“设置”标签下的“照片”即可
- 5.只需打开“同步照片”功能即可。
- 6.现在,是时候选择目标文件夹了。点击“选择文件夹”以选择文件夹/文件夹。
- 7.现在,选择要同步的所需图像,然后单击“应用”以开始同步。
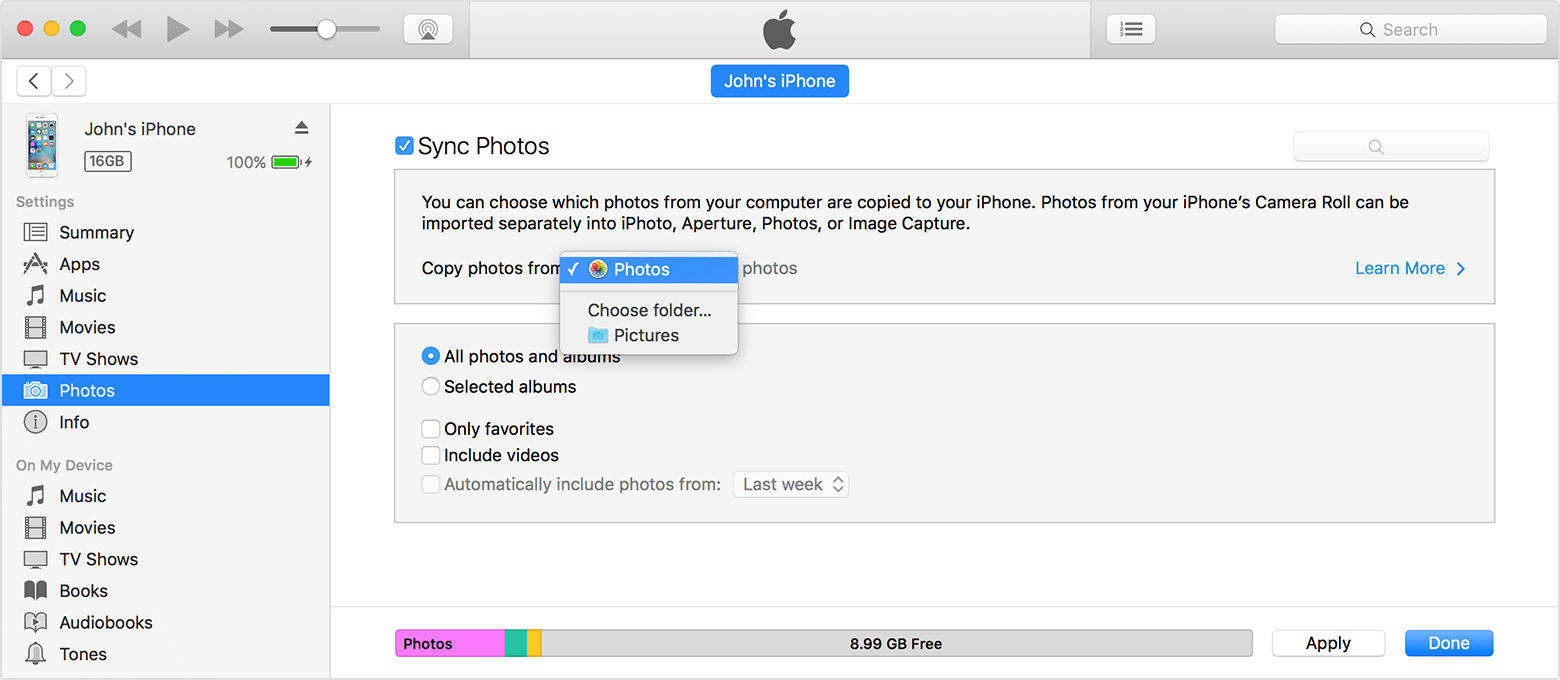
因此,现在每当您将iPhone连接到PC并使用iTunes时,您的照片都会自动直接同步到您的PC。
方式2:使用Airdrop将照片从iPhone同步到Mac
如果您想知道从iPhone到Mac的完全无线照片传输模式,Airdrop是一个很好的选择。如果没有iTunes将照片从iPhone传输到Mac,这也是一个可行的答案。 Airdrop只使用Wi-Fi将照片从一台设备共享到另一台设备,在这种情况下,将iPhone转换为Mac。
因此,首先,要使整个过程成功,您将需要Wi-Fi或整个会话的稳定互联网连接,因为一切都依赖于它。它只与Mac OS X Yosemite macOS High Sierra / El Capitan / macOS Sierra兼容。以下是使用Airdrop将照片从iPhone同步到PC或Mac的方法:
- 1.确保iPhone和Mac连接到同一Wi-Fi网络。
- 2.打开Airdrop并在iPhone上选择“Everyone”。并推出Airdrop。
- 3.只需在Mac上启动Finder并打开Airdrop并将发现设置启用为“Everyone”。
- 4.现在,在iPhone上打开相机胶卷并选择照片到Airdrop。
- 5.选择所需照片后,点击“共享”,然后只需保存到Mac。


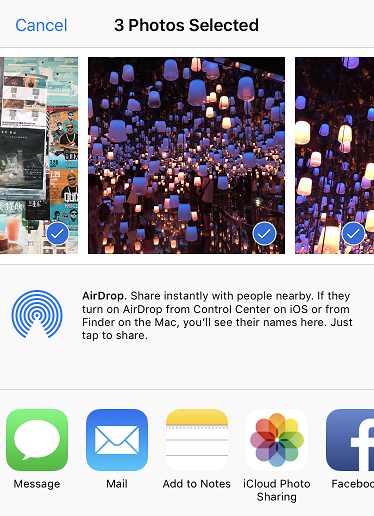
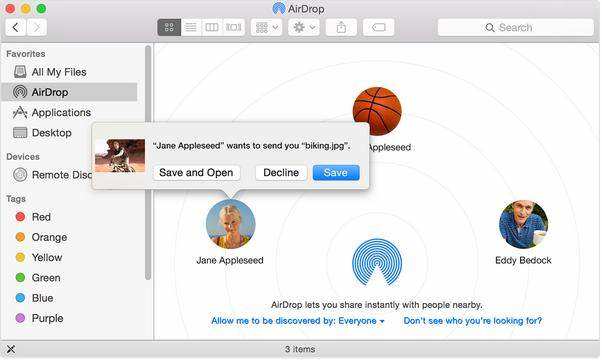
方式3:使用iCloud Photo Library将照片从iPhone同步到计算机
或者,您也可以使用iCloud将照片发送到Mac以及iPhone上的Windows PC。这是一个非常传统的传输照片的渠道,这个也是无线的。 iCloud基本上使用其iCloud Photo Library功能将照片从iPhone同步到PC。以下是如何使用它:
- 1.首先,您需要在所有设备上设置“iCloud Photo Library”。
- 如果您有iPhone X / 8/7 / 7Plus / 6 / 6Plus / SE等,请先转到“设置”,然后转到“iCloud”。
- 现在,在“设置”中,转到iOS 11设备的“照片”和iOS 10设备及更早版本的“照片和相机”。
- 并从列表中启用“iCloud Photo Library”选项。
- 下载并安装 iCloud for Windows 在您的Windows PC上。
- 现在,运行该程序并使用Apple ID和密码登录您的iCloud帐户。
- 现在,导航到“照片”选项并点按它!
- 您将找到“iCloud Photo Library”选项。启用并点按“完成”。
- 现在,您已在Windows计算机和iPhone上成功启用了iCloud Photo Library。当您连接到Wi-Fi时,这将在两个设备之间自动同步所有照片。
- 在MacBook Pro / Air上,打开“系统偏好设置”。
- 现在选择“iCloud”并导航到“Photos”。
- 只需在此处打开“iCloud Photo Library”功能即可。
- 这会将您的所有iPhone图像同步到Mac。
- 2.要在Windows上访问iCloud照片,请从Windows文件资源管理器中打开“iCloud Photos”文件夹。点击“下载”文件夹,然后在出现提示时点击下载。
- 3.如果您使用的是Mac计算机,请打开照片应用程序以获取所有照片。
在iPhone上:

在Windows上:

在Mac上:
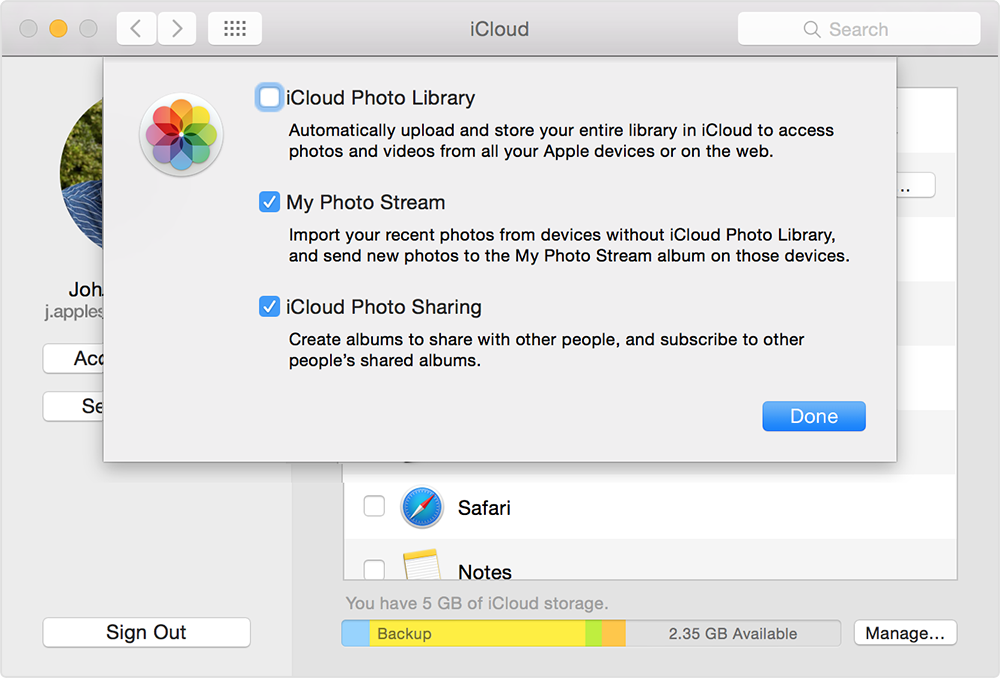
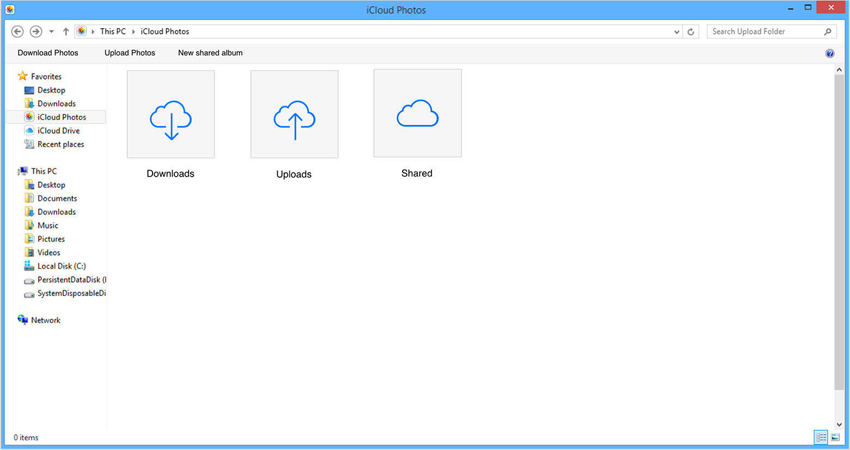
方式4:使用Tenorshare iCareFone将照片从iPhone传输到计算机
在上述所有方法中,我向您展示了我最喜欢的,也是迄今为止从iPhone导入照片到计算机的最佳方式。 Tenorshare iCareFone 是一款支持Windows和Mac的专业传输工具。因此,您可以使用任何操作系统立即传输照片。
无论是任何类型的照片,如来自相机胶卷,照片流,相册,下载,WhatsApp图像和其他来源的照片,它都可以获取任何东西。
以下是选择Tenorshare iCareFone作为独立文件管理器和传输软件的原因:
- 通过简单的界面,它非常易于使用。
- 您可以选择性地或批量传输所有图像。
- 传输无需Wi-Fi。
- 在任何情况下,转移的照片都是可读的并且易于访问。
- 与iCloud和其他方法不同,没有空间限制问题。
以下是在您的计算机上使用Tenorshare iCareFone的方法:
- 1.首先,在您的PC上下载并安装Tenorshare iCareFone软件。 (官方网站上提供Windows和Mac版本)
- 2.现在,启动软件并通过USB连接iPhone和PC。
- 3.您现在将看到主界面。转到“文件管理器”并将其打开。
- 4.现在只需选择“照片”选项。
- 5.软件将在您的计算机屏幕上按时间顺序列出和排序iPhone上的所有照片,以便您更轻松地选择和查找照片。
- 6.现在,只需选择要发送的图像,然后单击“导出”选项卡。
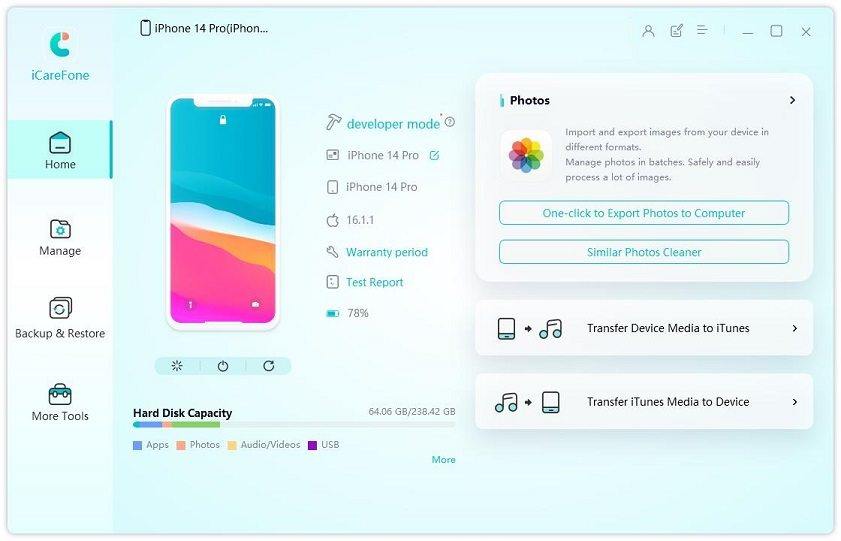

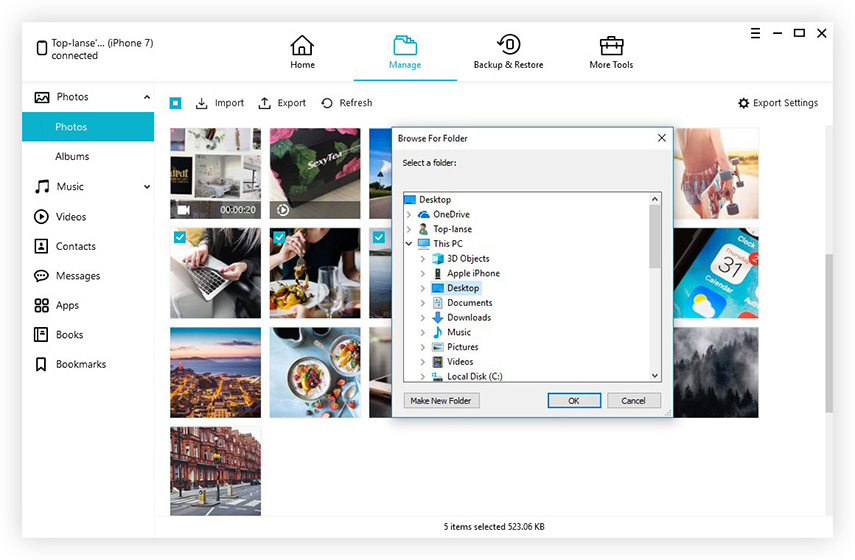
这是使用iCareFone将照片从iPhone同步到笔记本电脑的方法。
结论
所以,在将照片从iPhone导入Mac和Windows计算机时,这里有4个最佳选择。所有这些方法都很有效,我自己也用过。但我会建议你去Tenorshare iCareFone,以便让整个转移更容易,更快,最重要的是头痛自由。


