在iPhone / iPad上的iOS 11中存档应用程序问题和修复
文件应用程序是iOS 11中的新功能,使您可以在一个位置组织(查看,编辑和保存)所有文件。更新到iOS 11或iOS 12的iPhone / iPad用户现在可以充分利用Files app的优势。同时,有些人在iOS 12 / 11.4 / 11.3 / 11.2 / 11.1中遇到了文件应用程序的问题。在这里,我们总结了iPhone / iPad上的文件应用程序最常见的问题,以及如何修复这些文件应用程序不工作的问题。
iPhone / iPad上iOS 12 / 11.4 / 11.3 / 11.2 / 11中的文件应用程序问题以及如何解决这些问题
问题1:结果屏幕空白或注释出现在文件应用程序中
“当我打开文件应用程序以便浏览我的文件时,没有看到...在浏览选项卡下,它只是空白。在位置选项卡,只看到iCloud Drive选项卡,打开时,它显示0项。为什么?任何解决方案? “
这是iPad用户最常遇到的问题之一。 “文件”应用程序未显示文件且无法正常工作。当它停止显示文件时,您无法从“文件”应用程序中打开文件。
固定:
要解决iOS 12/11文件应用空问题,请按照步骤在iPhone / iPad或iPod touch上启用iCloud驱动器。
导航到iPhone / iPad上的“设置”应用,点按个人资料名称> iCloud>启用iCloud Drive
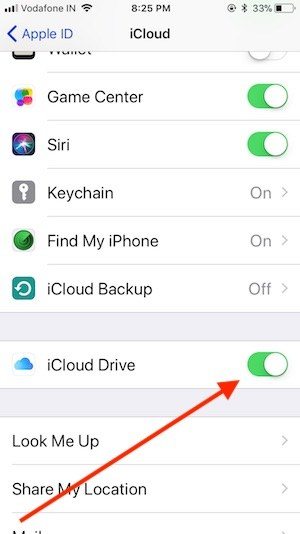
问题2:文件应用程序崩溃/冻结和无响应
当您上传或下载文件时,文件应用程序可能会立即冻结并退出。发生这种情况时,屏幕无响应,您必须强制退出文件应用程序。
固定:
要强制关闭iPhone 8或更早版本的应用程序,您只需双击主页按钮,直到看到应用程序切换器。找到文件应用程序并在应用程序的预览上向上滑动以关闭它。
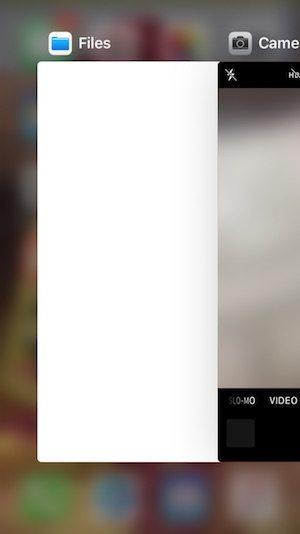
在iPhone X上:用手指触摸屏幕底部的手势区域>向上滑动并将手指放置一会儿,直到看到应用程序切换器>点按并按住要退出的应用程序,直到红色出现带“ - ”符号的圆圈>向上轻拂应用程序。
在iPad Air / Pro / Mini上:双击iPad屏幕上的主页按钮打开应用程序切换器,找到文件应用程序将其向上滑动以强制关闭它。
问题3. Dropbox无法使用iOS 12/11文件应用程序
Dropbox已更新为支持iOS 11文件应用程序。如果您无法访问“文件”应用中的Dropbox文件夹,请先将Dropbox应用更新至64.3或更高版本。如果您已经在使用最新版本,请按照以下步骤将Dropbox应用程序与Files应用程序集成。
固定:
将Dropbox添加到文件应用程序的步骤。
步骤1.在iDevice上启动Files app。
步骤2.点击右下角的“浏览”选项卡。
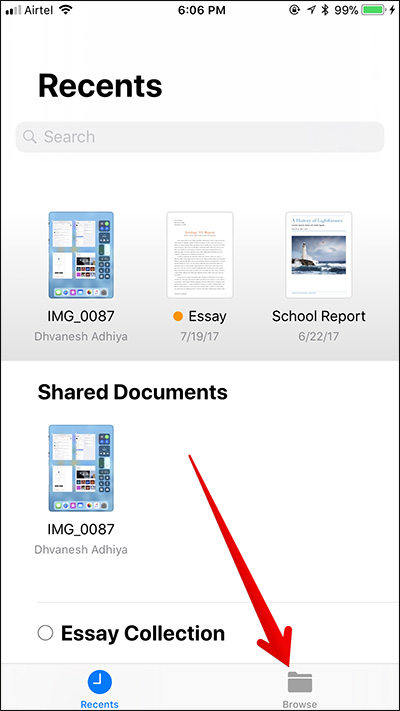
步骤3.点击编辑选项。
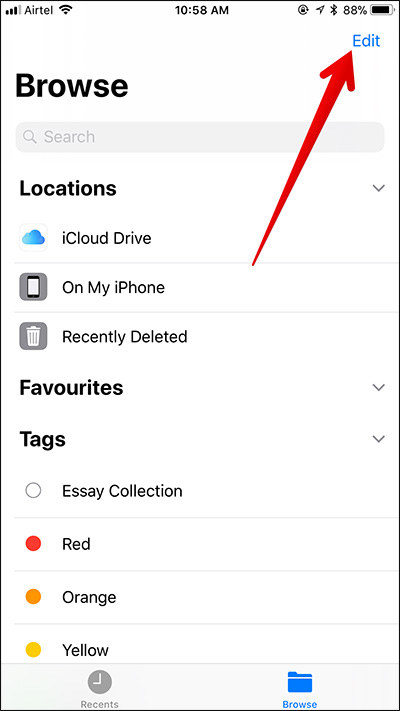
步骤4.切换Dropbox旁边的开关,然后点击Done完成。
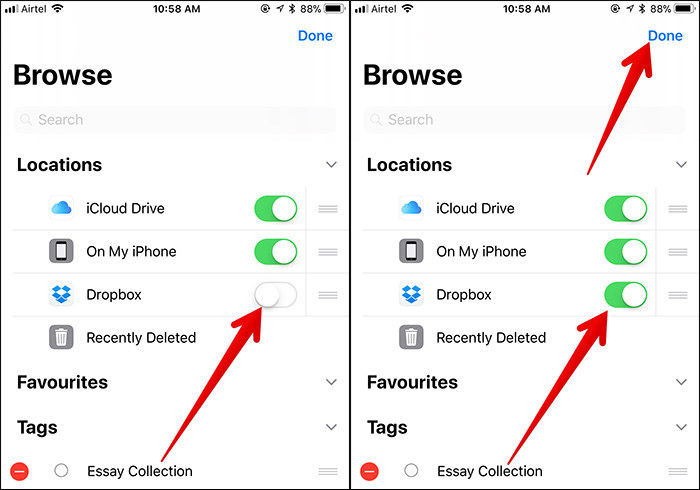
问题4:在我的iPhone或我的iPad上缺少文件应用程序
“任何人都可以帮我解决这个问题吗?我正在使用iPhone 6并运行iOS11。在文件应用程序中,我看不到iPhone上任何文件选项。我去了编辑位置,它也没有在那里显示。我也是尝试使用随机文件并尝试使用“保存到文件”选项。在可用位置,iPhone选项现在显示,但“添加”按钮显示为灰色。“
固定:
如果您在“文件”应用中显示相同的“在我的iPhone上”或“在我的iPad上”,请按照以下步骤在iOS 12/11文件应用中启用此选项。
- 1.在iPhone,iPad上打开照片应用,然后打开任何照片。
- 2.点击分享按钮,在弹出选项中找到“保存到文件”选项。
- 3.在“文件”应用中选择一个位置以保存此照片。请选择“在我的iPhone上”并点按“添加”。
- 4.现在,您可以转到“文件”应用程序,然后点击“浏览”选项卡查看所有文件。

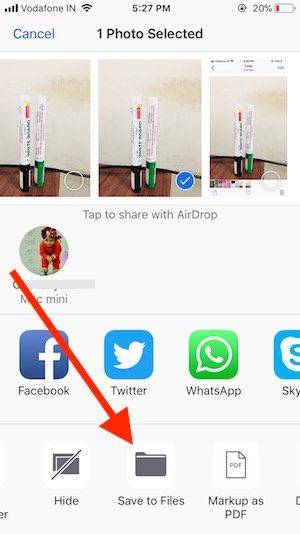
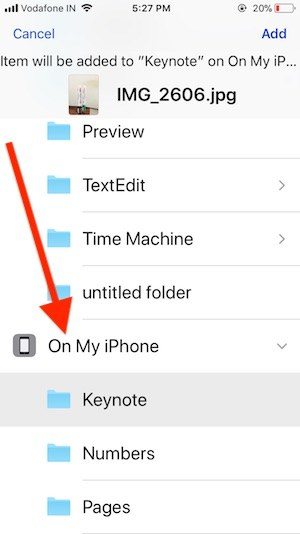
终极修复文件应用程序无法在iPhone X / 8/7 / 6s / 6 / 5s,iPad上运行
如果您遇到iOS 11和iOS 12文件应用程序的问题我们没有在上面列出,或者我们上面分享的任何修复程序没有帮助,我建议您选择 iPhone系统恢复软件ReiBoot 。 ReiBoot能够修复iPhone / iPad系统而无需擦除数据来修复许多系统故障,如崩溃,错误,卡住等。
在PC / Mac上运行ReiBoot,并使用USB线将iOS设备连接到计算机。单击Fix All iOS Stuck。
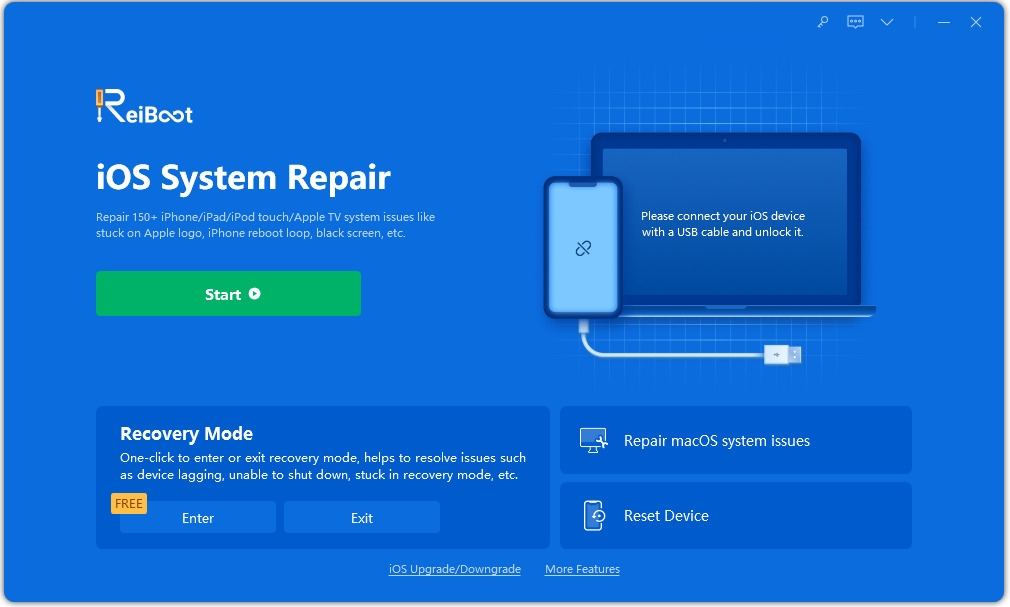
在下一个屏幕上单击“立即修复”,您将进入固件下载界面。在系统恢复之前,单击“下载”按钮下载设备的最新IPSW文件。

下载固件包后,您可以继续修复操作系统。系统恢复将在10分钟内完成,您的iOS设备将启动正常。
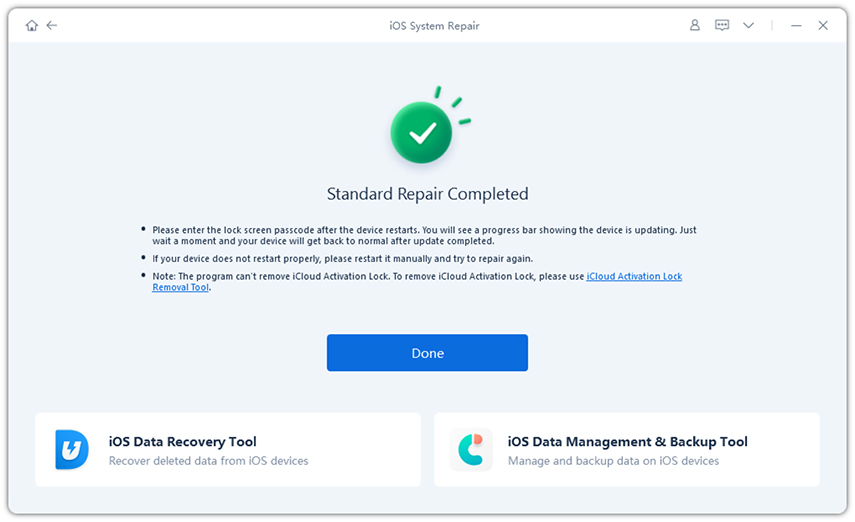
这就对了。在本文中,我们列出了iOS 11中的“文件”应用程序的常见问题以及解决这些问题的可能解决方案。如果您有任何要告诉我们的信息,请留下评论。