iPhone上带滤镜的照片如何导出?
当您在iPhone上拍照时,可以将许多内置滤镜应用于照片,以便它们看起来如您所愿。通过应用滤镜,您可以更改照片的外观,甚至可以使它们看起来与最初的实际完全不同。
一些iPhone用户报告称他们无法在iPhone上导出带过滤器的照片。因此,当用户将带有过滤器的照片从iPhone传输到PC时,过滤器将被移除,只有原始照片会被传输。
似乎没有官方解决方案,但是,您可以使用一些解决方法将带有过滤器的照片传输到计算机。下面的指南可以帮助您完成任务,这样您就可以在照片中保留这些漂亮的滤镜。
将照片分享到iCloud或通过电子邮件
从iPhone传输照片时保留过滤器的最快方法之一是使用共享选项。当您在iPhone上打开带有过滤器的照片时,只需点击“共享”选项即可。
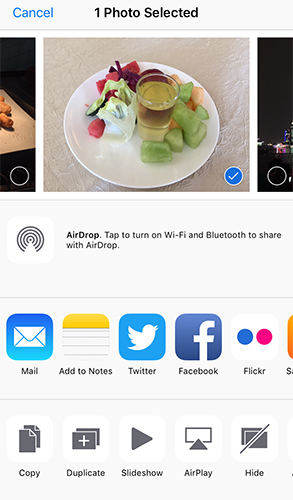
然后,选择iCloud选项,以便将照片上传到iCloud,然后您可以从中下载到您的PC或电子邮件选项,以便您的照片通过电子邮件发送给自己,您可以在PC上下载。此选项一直有效,值得一试。
使用专用应用程序来保留过滤器
问题是如此之大,甚至还有一个专门的应用程序可以帮助您在将照片传输到计算机时保留照片上的过滤器。实现这一目标的应用程序称为FilterKeeper,顾名思义,它可以让您在照片上保留过滤器。
您可以前往App Store下载FilterKeeper。下载后,您可以启动它,然后按照屏幕上的说明了解如何导出照片而不会丢失照片。
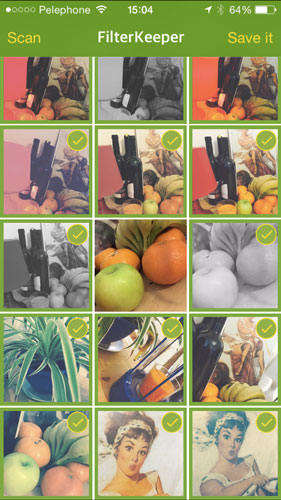
该应用程序肯定会保护您的过滤器不会从您的照片中删除,它将让您将过滤后的照片传输到您的计算机。这样做是将已编辑的照片副本保存到相机胶卷中。这样,您就可以获得照片的原始副本以及带有过滤器的照片的编辑副本。
现在您已经在iPhone上获得了带过滤器的已编辑照片的副本,您可能希望将其导出到计算机,以便在更大的屏幕上查看。虽然可能还有其他方法,但我们建议您使用文件管理器来执行此操作,这样您就可以选择要传输的照片以及计算机上的文件夹。
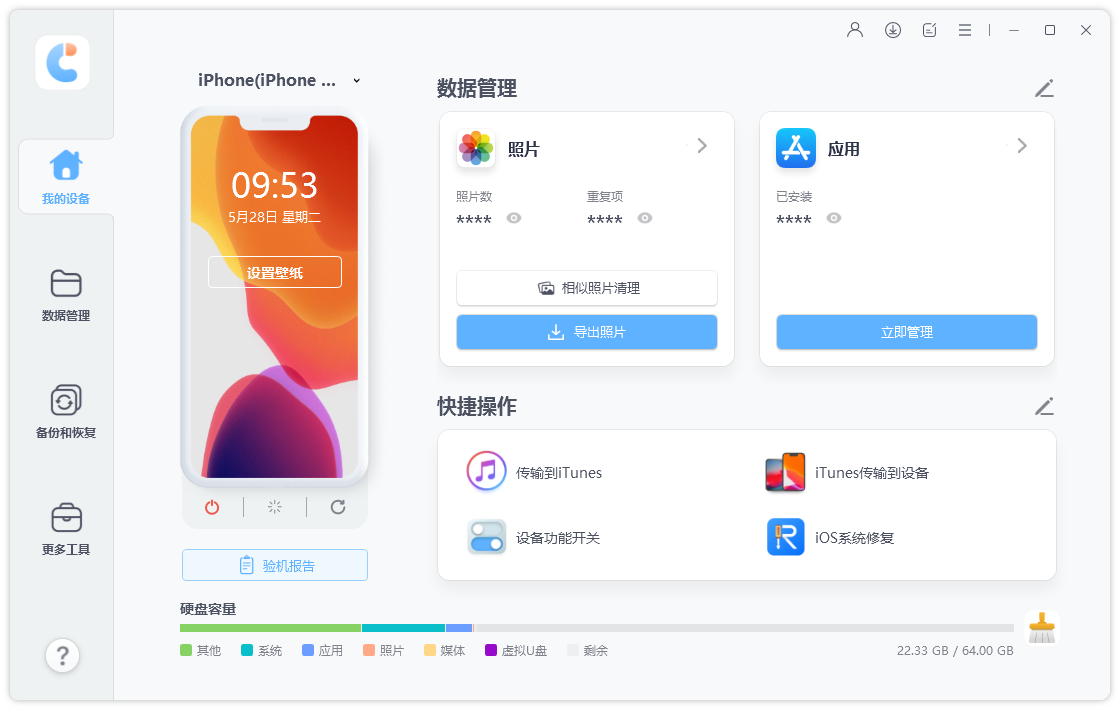
这是一个很棒的应用程序牛学长苹果数据管理工具随iOS设备的文件管理器一起提供。在PC上安装并启动应用程序后,您只需选择文件管理器并单击照片即可。然后,您就可以将iOS设备中的照片传输到PC。执行此操作时,请务必选择要传输的已编辑照片,以便保留过滤器。
我们希望本指南可以帮助您在iPhone上使用过滤器导出照片而不会出现任何问题。


