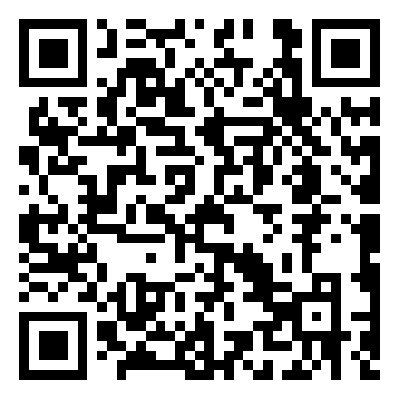mac系统崩溃如何恢复数据?mac数据恢复方法分享!
当你的Mac系统崩溃时,可能会导致电脑中的数据丢失,这种情况下,该如何找回丢失的数据呢?接下来,本文将为您提供多种mac系统崩溃恢复数据的方法,以便你找回因系统崩溃导致丢失的数据。

在讨论mac系统崩溃恢复数据的方法之前,让我们先了解一下导致Mac系统崩溃的原因有哪些。Mac电脑出现系统崩溃的原因有很多,常见的有以下几种情况:
- 如果Mac电脑内存出现不足,可能会导致系统崩溃导致死机。
- 恶意软件或病毒攻击Mac电脑可能会使系统崩溃。
- 如果在Mac电脑上同时运行了大量的应用程序,可能会导致系统无法正常工作。
- 运行大内存的应用程序,可能出现Mac系统崩溃。
- 资源分配或磁盘访问中的某些问题也可能导致系统崩溃。
解决方法1:重新启动Mac系统
当您的Mac系统出现崩溃时,第一步是尝试重新启动系统,看看能否解决问题。按住电源按钮强制关闭Mac,并等待几秒钟后重新启动。
对于轻微的系统问题,重启可能会恢复系统的正常运行,并使数据可访问。但是对于稍微严重一点,这种方法可能无法帮你解决,你可以尝试下面的方法。
解决方法2:使用电脑恢复模式
如果重启后问题仍然存在,您可以尝试进入Mac的恢复模式。按住Command + R键同时启动Mac,进入恢复模式。
从恢复模式中,您可以尝试修复磁盘错误、重装系统或从Time Machine备份中恢复数据。跟随屏幕上的指示,选择适当的选项进行操作即可。
解决方法3:使用数据恢复软件
如果以上方法无法恢复您的Mac数据,那么你还可以使用牛学长Mac数据恢复工具来找回因系统崩溃导致丢失的数据。
牛学长适用于多种文件丢失场景,例如误删除、格式化、部分病毒攻击、操作系统崩溃等,支持恢复文档、照片、视频、音频等各种类型的文件,还可以恢复各种存储介质上的数据,包括硬盘、U盘、SD卡、移动硬盘等,并且该软件恢复数据时不会对原始数据进行任何修改和破坏,可确保数据的安全性。
恢复步骤:
步骤1:安装&启动牛学长Mac数据恢复工具,启动后选择需要恢复数据的磁盘位置,再点击“扫描”按钮查找所有丢失的文件。
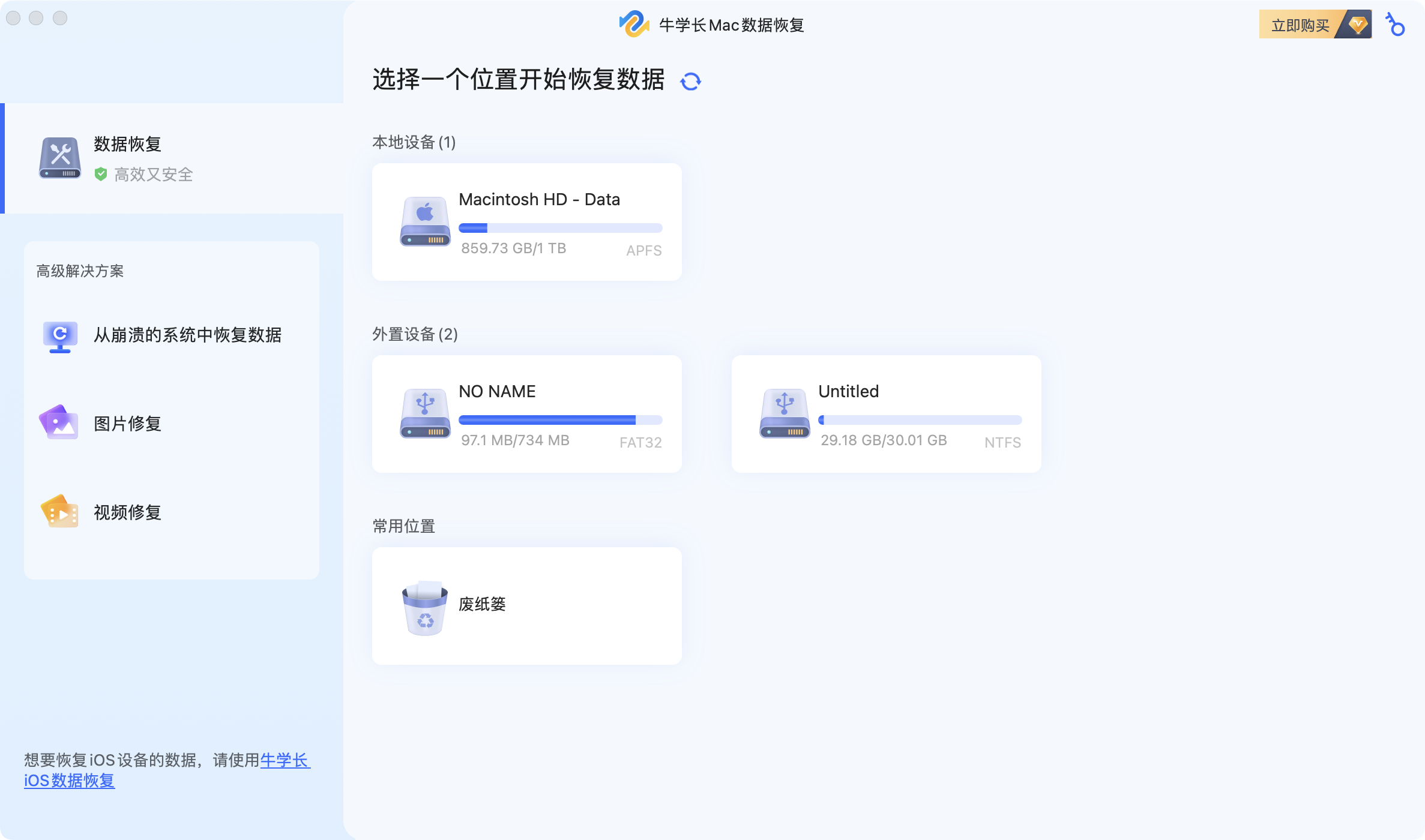
注意 :如果需要从macOS High Sierra及更高版本系统恢复数据,则需要先禁用SIP以允许访问Mac文件。只需拍摄屏幕提示的内容并按照步骤操作即可。
步骤2:Mac电脑位置存储和存储过的文件越多,扫描时间越长,待扫描完成后,可选择所需要的文件类型,预览更多详细信息。
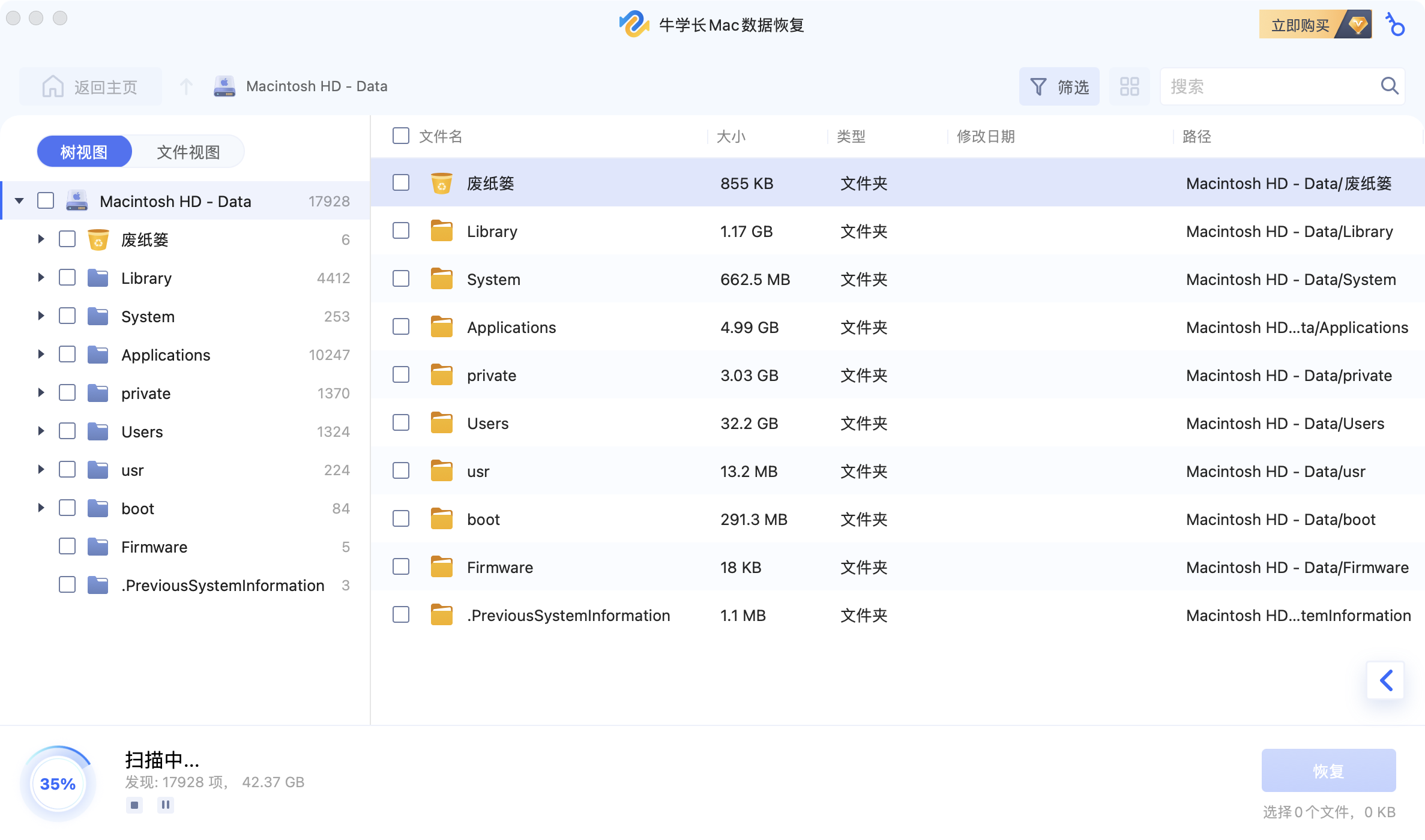
步骤3:选择好所需要的文件后,点击“恢复”,然后选择保存文件的位置即可。
注意!建议不要将恢复的文件保存到丢失文件的同一分区,特别是外置硬盘,可能会造成数据永久性丢失。
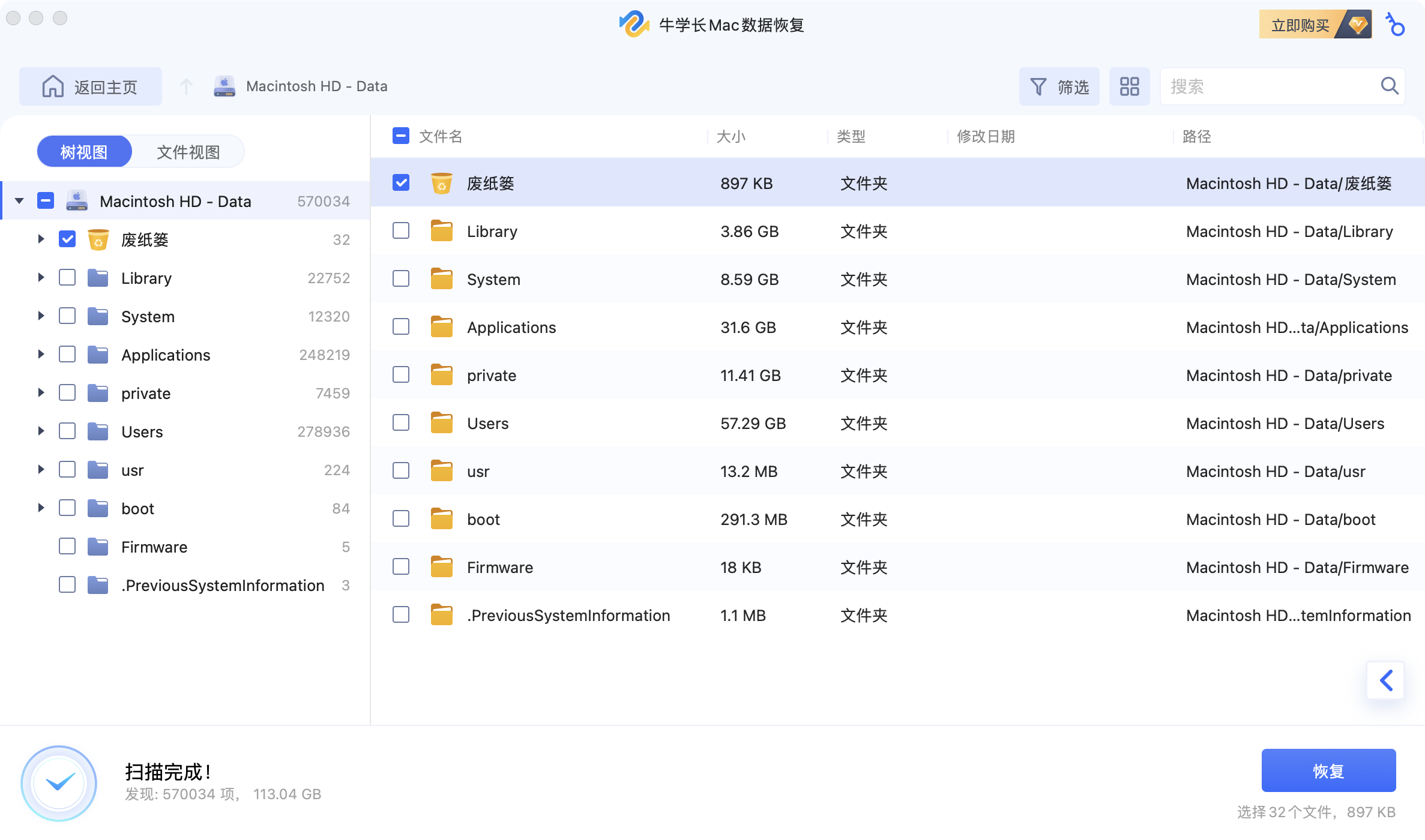
如果你的Mac电脑出现系统崩溃时,可以通过以上方法来解决。最后请记住,在数据丢失后一定要及时采取恢复措施,这样可以最大限度地提高数据恢复的机会。希望本文对你了解mac系统崩溃恢复数据有所帮助!