在Mac上卸载应用程序的两种方法
如何在Mac上卸载程序是Mac社区和论坛中非常常见的查询。如果您尝试从Mac中删除旧应用程序,或重新安装损坏的软件或仅清理硬盘空间,删除应用程序无疑是非常重要的。这种方法非常简单,对于新的Mac用户来说这是个好消息。因此,对于那些不知道该怎么做的人,我们在这里有关于在Mac上卸载应用程序的详细指南。那么,让我们开始吧。
在Mac上卸载应用程序的步骤以及如何删除剩余文件
如何在Mac上删除应用程序主要有两种方法。传统的和最简单的!
使用Finder:
传统方式使用Finder。它已经被Mac用户使用了十多年,现在它仍然适用。它简单明了,您可以这样做:
1.转到Finder
2.然后转到/ Applications文件夹并选择要删除的应用程序。
3.您可以右键单击并点击“移至废纸篓”或将应用程序图标拖到“废纸篓”。
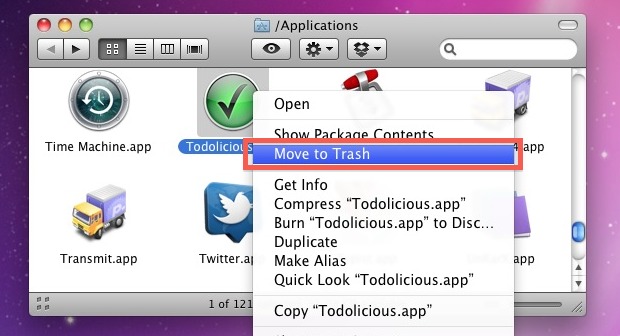
4.现在,导航到“废纸篓”图标。右键单击并单击“清空废纸篓”。
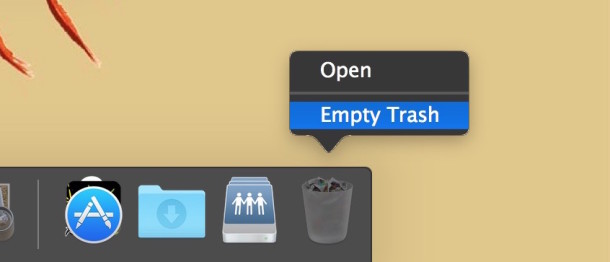
这是使用经典方法在Mac上卸载应用程序的方法。它适用于所有版本的Mac,如OS X El Capitan / Snow Leopard等。
使用Launchpad:
上述方法是有效的,也是在Mac上卸载应用程序的一种非常简单的方法。但是从Mac Lion和Mountain Lion开始,它更容易,因为它需要来自iOS的提示。是的,它就像从iPhone上卸载应用程序一样简单。这仅适用于从App Store安装的应用程序,而不适用于第三方下载的应用程序。以下是如何使用它:
1.打开LaunchPad。
2.按住您需要删除的应用程序图标。
3.当它开始摇晃时,点击将自动出现的黑色“X”图标。
4.现在,单击“删除”以删除该应用程序。
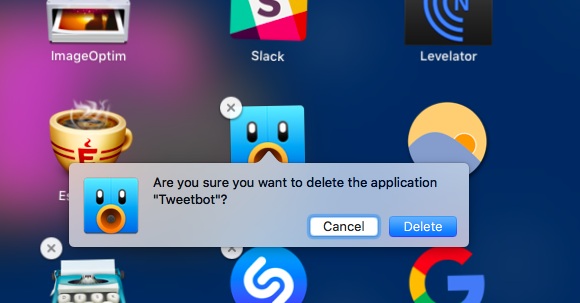
现在您知道如何使用LaunchPad在Mac上卸载应用程序。与Finder方法不同,LaunchPad在卸载任何应用之前不需要清空废纸篓。这类似于iOS,这是一个很棒的功能,使Lion成为理想的升级。
但这不是结束!应用程序包括许多内容,如首选项,支持文件,缓存和隐藏文件等。这些垃圾文件与Mac上安装的应用程序相关联,当您卸载应用程序时,有时这些文件会保留在您的硬盘上。虽然这不是一个令人震惊的事情,但除非在紧急情况下,否则不需要它。了解如何从Mac中删除应用程序及其相关文件通常是个好主意。
因此,如果你想摆脱它们,这很容易。只需找到应用程序的相关支持文件,然后删除它们。这些是app文件的典型位置地址:
- 应用程序支持文件:“〜/ Library / Application Support /(App Name)”
- 首选项:“〜/ Library / Preferences /(App Name)”
- 缓存:“〜/ Library / Caches /(App Name)”
选择文件并将其移至废纸篓。而已!
额外提示:如何恢复意外删除的Mac应用程序文件
删除应用和数据时,如果您不小心从Mac中删除了重要文件,则可以使用 Tenorshare任何数据恢复软件。它是一个专门设计的工具,可以从你的Mac恢复任何东西。无论您是通过删除还是由于操作系统升级或格式化或清空垃圾而意外丢失了一些文件,它都可以从视频,音乐,照片,文档等中恢复。以下是如何使用它:
1.下载并启动适用于Mac的Any Data Recovery。
2.选择丢失文件的类型。
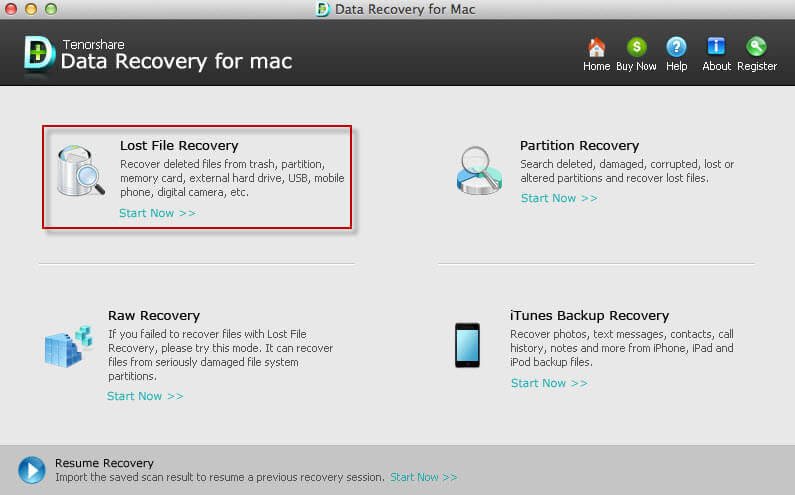
3.现在选择目标位置。在这里,首先选择从Mac丢失文件的驱动器。
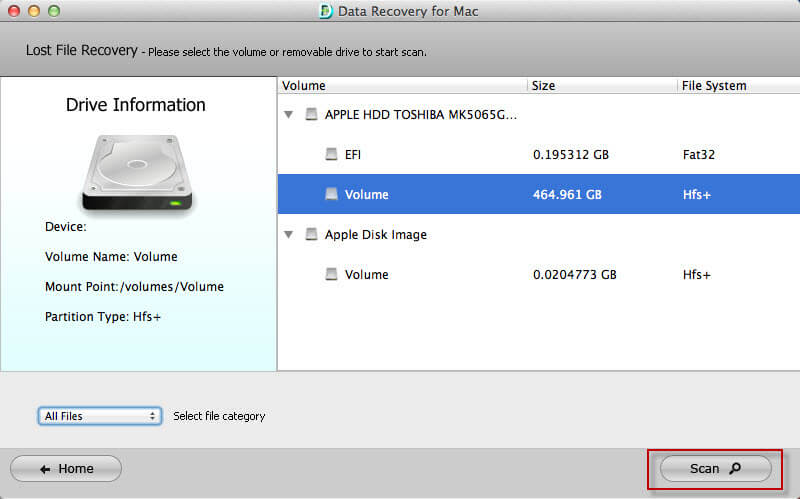
4.扫描过程结束后,您可以立即预览并选择“丢失的文件”进行恢复。选择要恢复的文件,然后单击“恢复”。
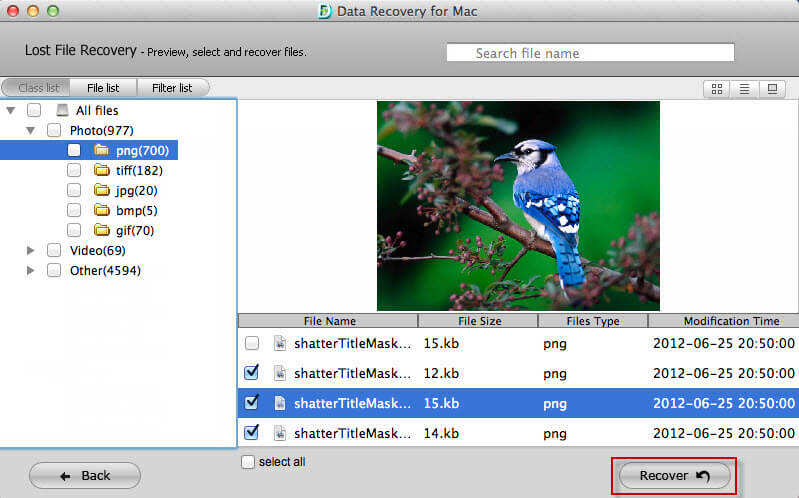
5.提供保存恢复文件的目标。始终提供与丢失文件的原始路径不同的位置。
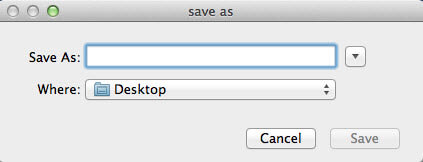
而已!您将在几秒钟内恢复所有选定的文件。不要错过这个神奇的软件。
结论:
总的来说,如果你想知道如何在Mac上卸载软件,现在你知道该怎么做了。请仔细按照说明进行操作并相应选择。至于方便起见,当涉及到App Store的应用程序时,LaunchPad是一个更快的过程。至于各种应用程序的临时和支持文件,它们往往会叠加并占用磁盘空间。所以,最好删除所有内容。如果您想恢复任何已删除的文件,我们强烈建议您选择Tenorshare Any Data Recovery!


