在Mac上如何把数据写入NTFS驱动器?
Windows计算机和Mac之间的主要区别之一是它们设备使用不同的文件系统。 Windows主要使用NTFS,而Mac使用FAT或其自己的文件系统。由于两者都使用不同的文件系统,所以您无法在Mac上写入NTFS 。但是,您可以在Windows计算机上写入FAT。
Apple本身不支持在Mac上将数据写入NTFS驱动器,但是,有一些方法可以做到这一点,但它们可能并不总能运行。下面我们来看看如何使用 Mac的NTFS并将数据从您的电脑写入其中。
方法1.使用Paragon NTFS for Mac写入Mac上的NTFS驱动器
由于您的Mac没有将数据写入NTFS驱动器的官方选项,因此您不得不使用第三方应用程序来完成工作。如果您在百度搜索,您会搜到许多声称可以帮助您完成Mac OS NTFS写入任务的软件。其中许多都是无法实现,骗下载的软件。
幸运的是,有一款软件可以正常使用。软件名叫Paragon NTFS ,它允许您与连接到Mac的NTFS驱动器无缝协作。
这是一款付费软件,但提供十天免费试用,以便您查看其功能。如果您喜欢,可以购买注册码以继续使用该软件。以下是它在Mac上的工作原理。
步骤1.前往官方Paragon Software网站,在Mac上下载并安装该软件。
步骤2.重新启动Mac以使更改在您的系统上生效。
步骤3.当Mac重新启动时,您将在Mac上的Finder中找到所有的NTFS驱动器。
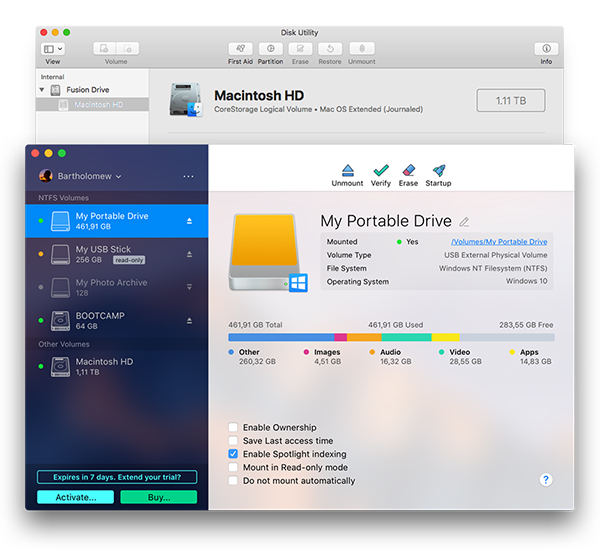
然后,您可以将所需的任何数据添加到使用NTFS文件系统的驱动器中。这就是您在计算机上执行Mac NTFS写入操作的方法。
方法2.使用Apple的实验性NTFS写入支持在Mac上启用NTFS写入
Apple有一个实验性功能,可以让您将数据写入基于NTFS的驱动器。但是,强烈不建议您使用该功能来写入数据。该功能仍处于实验模式,可能会导致驱动器上的数据损坏或数据丢失。
尽管知道它的缺点,您还是想尝试的话,可以看以下的操作步骤。为了更安全,如果您已经在其上存储了重要文件,请创建NTFS驱动器的备份。执行以下操作可能会导致您丢失驱动器上的重要数据。
步骤1.确保您的NTFS驱动器使用单个单词标签。断开驱动器与Mac的连接。
步骤2.单击Dock中的Launchpad并搜索并单击Terminal 。它将在您的Mac上启动终端应用程序。
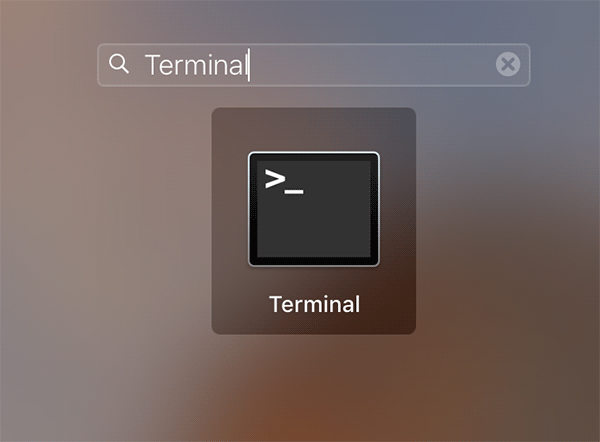
步骤3.当Terminal应用程序启动时,输入以下命令并按回车键。
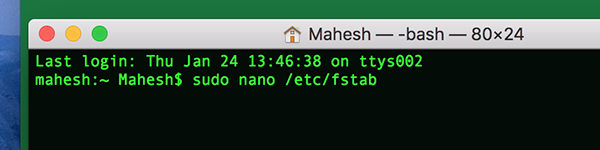
步骤4.文件将在屏幕上的编辑器中打开。将以下行添加到文件中并按下保存文件Ctrl+O 。存文件。用您的NTFS驱动器的标签替换。
第5步。最后按下Ctrl+X关闭编辑器。将您的NTFS驱动器连接到Mac,您会在/Volumes 中找到它准备添加数据。
这就是如何使用Apple的实验性NTFS写入方法将数据添加到基于NTFS的驱动器。它是一个在Mac上使用的NTFS for Mac免费工具。
额外提示:如何从NTFS驱动器恢复丢失的数据
如果实验性功能不能正常工作,您可能会在NTFS驱动器上遇到数据丢失的情况。如果发生这种情况,您可能需要恢复保存在驱动器上的数据。
由于数据已从驱动器中删除,因此您无法使用Mac上的任何内置选项来恢复数据。幸运的是,有款第三方数据恢复软件牛学长Mac数据恢复工具帮助您恢复驱动器上的数据。
牛学长Mac数据恢复工具专门帮助用户从各种数据丢失情况中恢复数据。它支持多个文件系统,可以从外部驱动器恢复数据,并且非常易于使用。以下是如何使用它来恢复数据。
步骤1 将NTFS驱动器连接到Mac,然后在Mac上下载安装并启动牛学长Mac数据恢复工具。选择NTFS驱动器并单击“扫描”按钮开始查找所有丢失的文件。。
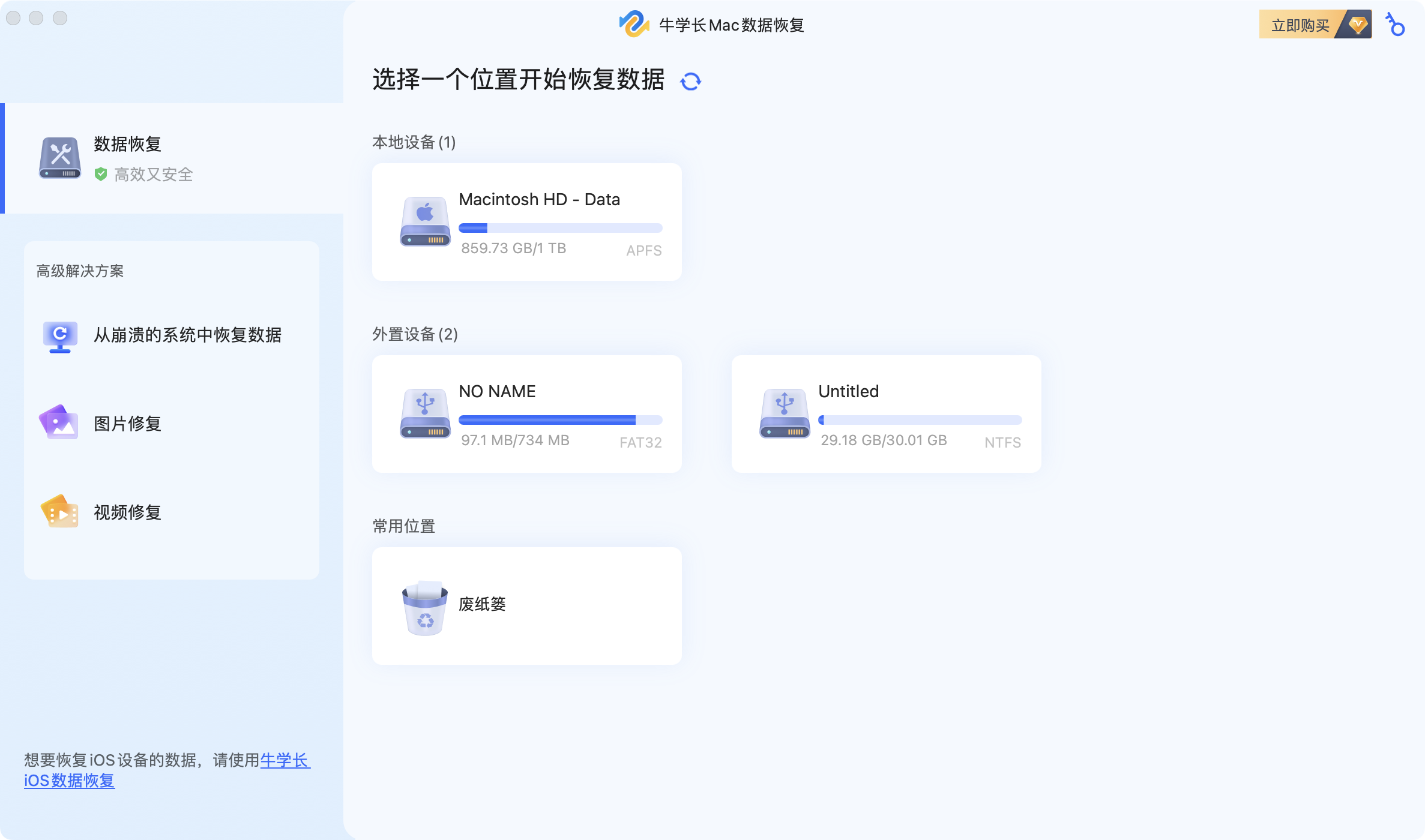
第2步扫描所有已删除的文件需要一段时间。生成扫描结果后,您可以单击特定文件类型以预览更多详细信息。
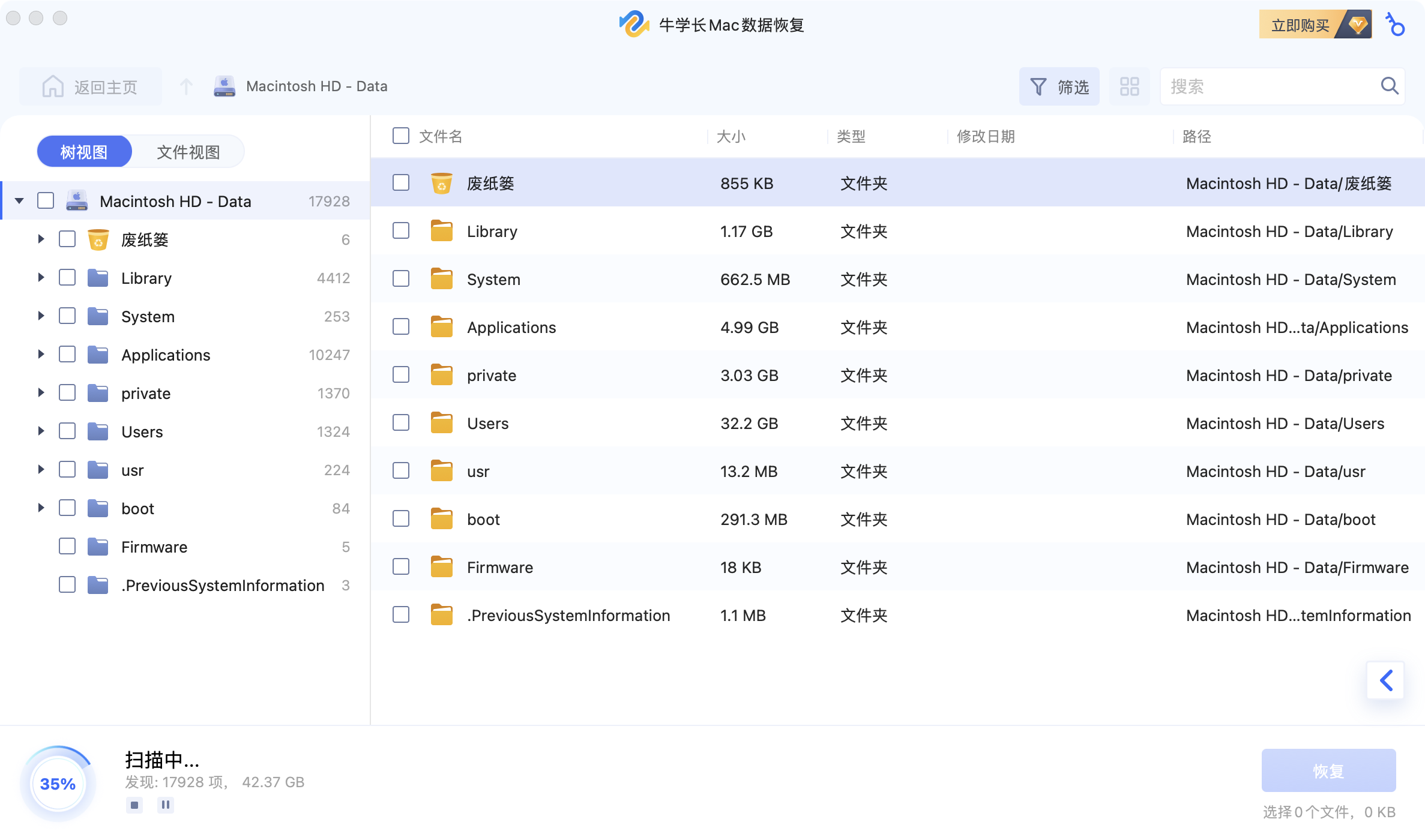
第3步单击“恢复”按钮,然后选择保存找到的文件的位置。
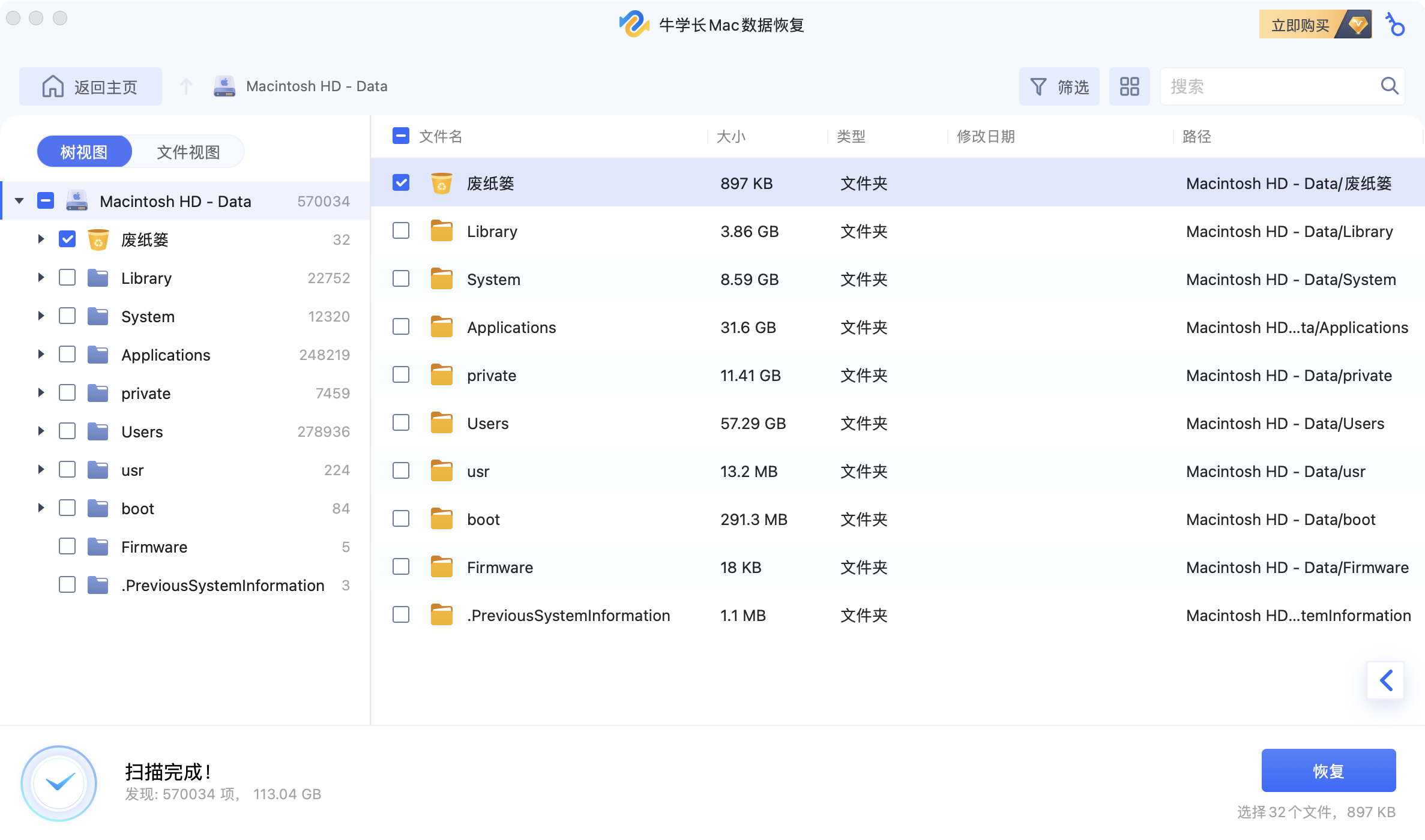
虽然在Mac上很容易读取NTFS,但几乎不可能将数据写入Mac上的NTFS驱动器。尽管很难,但还是有办法从Mac向NTFS驱动器写入数据。我们希望它可以帮到你。

