如何在恢复模式下启动Mac
有许多用户无法在恢复模式下启动Mac。恢复模式下启动Mac可以用来擦除设备上的所有数据,修复磁盘问题或解决启动问题,降级macOS,Time Machine备份恢复等等。
今天将给大家介绍有关MacBook Recovery模式以及如何在恢复模式下启动Mac的一些内容
第1部分:如何在恢复模式下启动Mac,并恢复系统
出于各种不同的目的我们需要从恢复模式下启动Mac,比如上面说的降级MacOS就是一个目的。那么如何在恢复模式下启动Mac呢?
步骤如下:
1.打开Mac或打开Mac,然后重新启动Mac。在这两种情况下,只要Mac开始启动,立即按住Command和R键,直到看到Apple徽标
2.如果你看到旋转地球仪意味着Mac正在通过互联网启动macOS恢复,因为它无法从内置恢复系统启动。
3.最后,您将在Mac屏幕上看到Recovery Mode Utilities窗口。
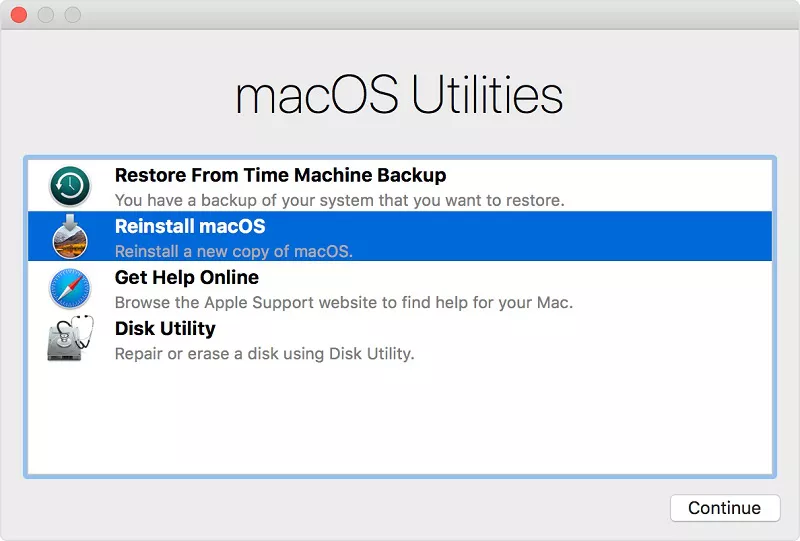
4,根据自己的需求重装系统
出来的弹窗中,选项二就是恢复系统的选项,你可以根据自己的需求,使用不同的组合键在恢复模式下做不同的系统恢复。
1。 Command + R :重新安装您在 Mac 上安装过的最新 macOS,但不会升级到更高的版本
2。 Option-Command-R :升级到与您的 Mac 兼容的最新 macOS
3。 Shift + Option + Command + R :将会启动 Internet Recovery,即系统会先联网下载一个 Recovery 环境,然后启动进去。执行在线恢复系统操作的话,安装的 OS X 是你的 Mac 出厂时自带的版本。如果要升级到最新版,需要在 App Store 中自行升级。
第2部分:使用macOS 恢复模式可以做些什么
一旦处于Mac OS恢复模式,您将看到4个选项,接下来看看这4个选项分别是什么含义
选项一:从Time Machine备份恢复:
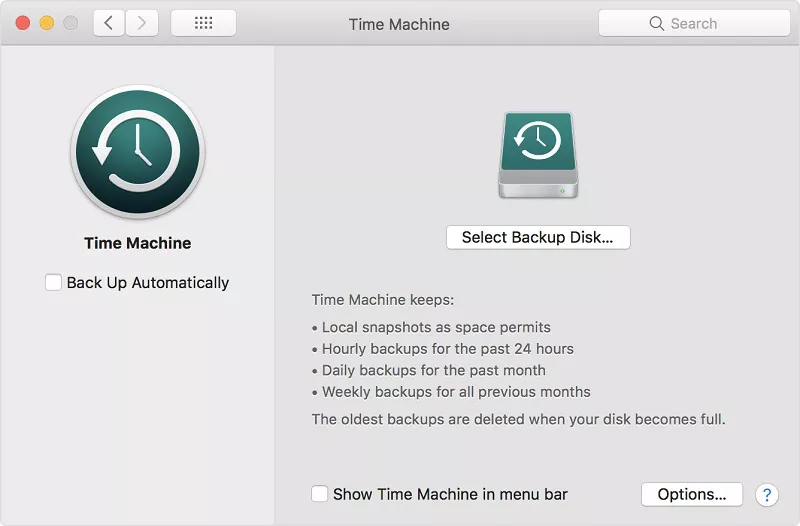
Time Machine Backup。此选项意思是:从外部硬盘或包含Mac Time Machine的Time Capsule恢复Mac,Time Machine是Mac的内置备份功能。
2.重新安装macOS(或重新安装OS X):
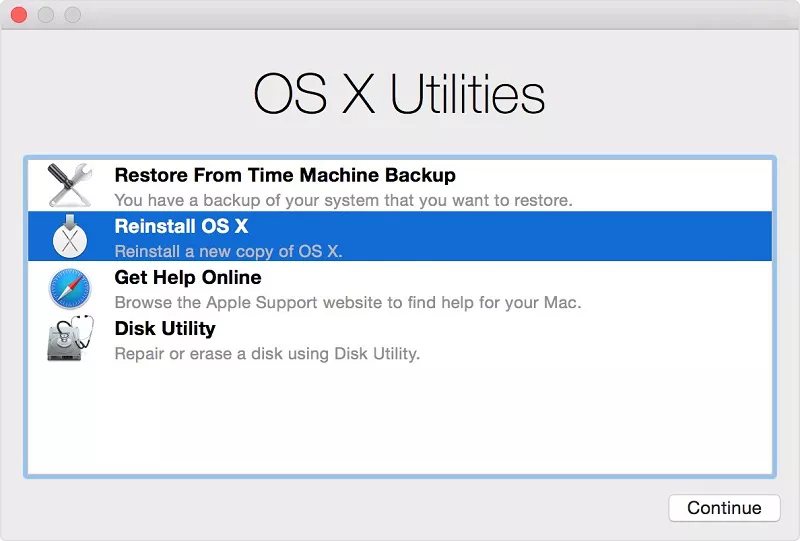
此选项用来下载并重新安装Mac的Mac操作系统,当启动时需要使用不同的组合键,上面讲过,不再赘述。
3.在线获取帮助:
选项三,您可以在线获得帮助,点击可以看到一个链接Apple的支持网站用于在线咨询
4.磁盘工具:
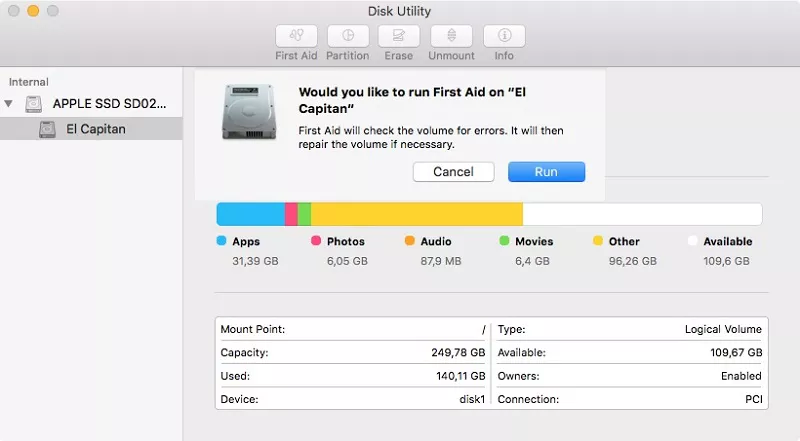
选项4,使用磁盘实用程序,。
您可以修复或擦除启动盘或其他硬盘驱动器。您甚至可以修复一些磁盘问题,例如多个应用程序意外退出,外部设备无法正常工作,文件已损坏或您的计算机无法启动等等。
在本文中,我们讲了一些关于macOS如何从恢复模式中启动的知识。
如果你在使用MacBook的过程中,意外删除了一些照片,想要找回。
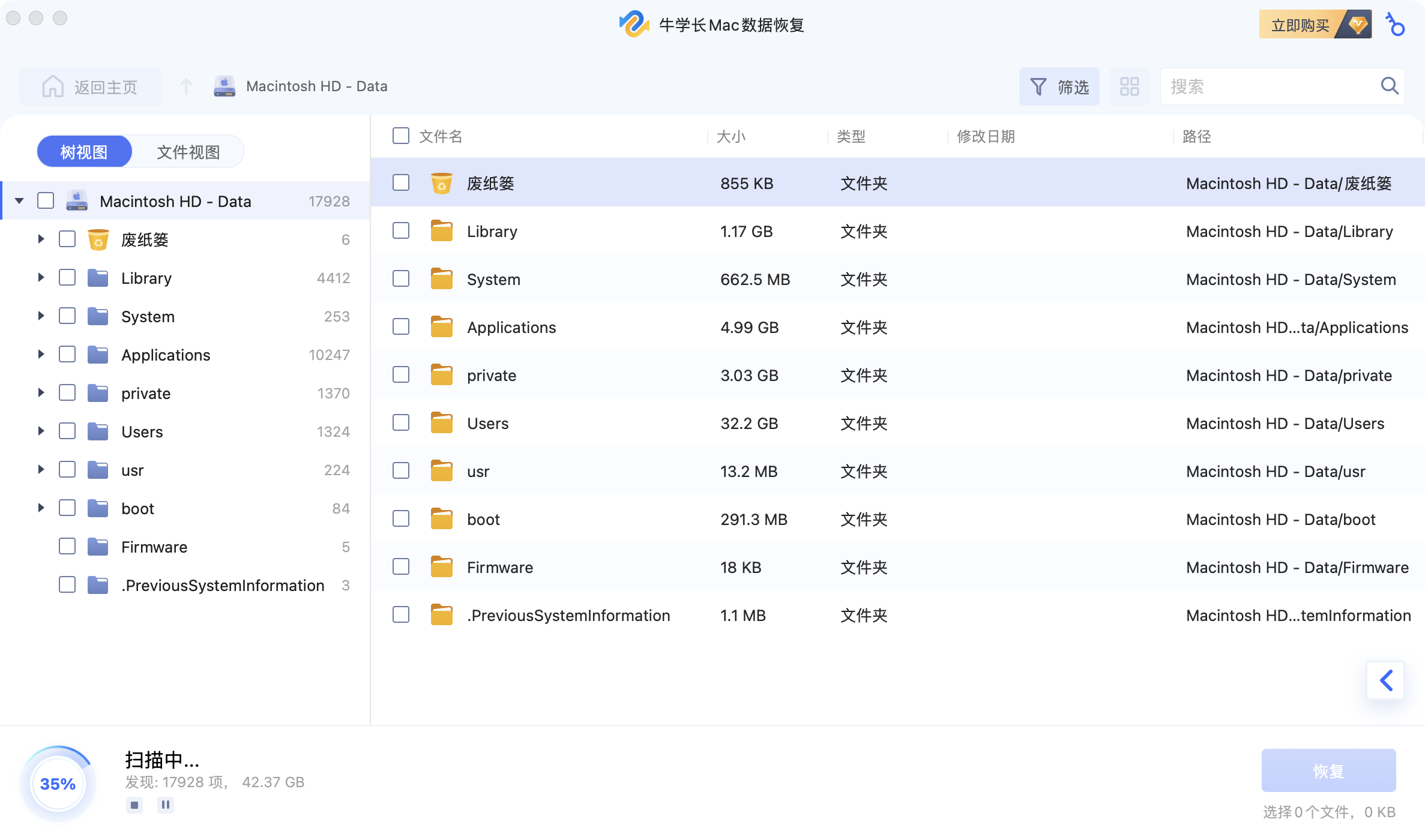
- 一键恢复多种数据类型
- 照片、视频、音乐/音频、邮件、Office文件、PDF文件、压缩文件等一般文件类型
- 恢复损坏的卷文件
- 从回收站中恢复文件
- 承诺7天无效退款

