怎么查看Mac上的隐藏文件和文件夹
现代人的隐私保护意识越来越强。而电脑做为日常生活和工作资料的储存箱,会存放很多涉及个人隐私的内容。所以有人喜欢在Mac上隐藏文件和文件夹,来保护自己的个人隐私。
但是隐藏之后,有些用户却不知道如何让隐藏文件再显示出来,今天就来教大家如何在Mac上显示隐藏文件的几种办法
在我们说明办法之前,先普及一下隐藏文件的一些知识。
什么是隐藏文件以及它们在Mac上的位置?
其实在我们的电脑中,默认情况下就会有很多隐藏文件和文件夹。这样用户在使用的过程中就不会意外的将其删除或者修改他们。
因为这些默认隐藏的文件和文件夹都是一些支撑Mac运行的重要文件,总之是很重要的东西。
在Mac中,隐藏文件不会显示在正常的文件和文件夹列表中。它们以“。”命名。在他们的名字之前隐藏文件可以是任何类型,例如,它可以是.bash_profile,.htaccess文件或.svn目录。如果希望,还可以隐藏/ bin,/ usr和/ etc等文件夹。大多数隐藏的文件都存在于Library文件夹(〜/ Library)中。
如何在Mac上显示隐藏文件?
现在您已经了解了隐藏文件和文件夹的基本知识,那么隐藏文件和文件夹要怎么重新显示出来呢?
方法1:使用Finder查看Mac隐藏文件
在最新的macOS Sierra中,Apple包含了Finder快捷键。这允许用户快速显示隐藏的文件夹Mac。
操作步骤如下:
- 打开Finder,然后点击主文件夹。您可以访问左栏中“设备”下的主文件夹。
- 按键盘键Cmd + Shift +。 (点)。只要按下此组合键,就会看到所有隐藏的文件夹和文件。
- 如果您需要再次隐藏这些文件,您只需再次按下该组合即可。
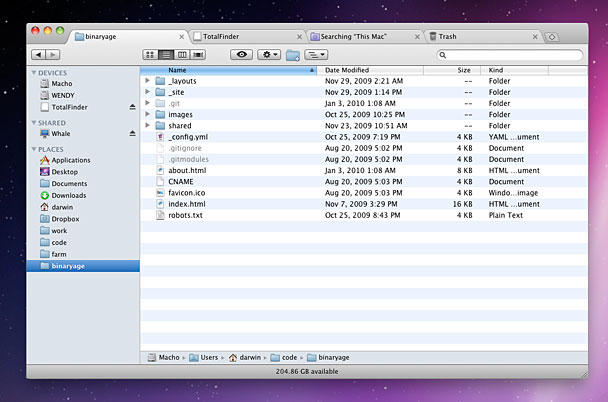
方法2:直接在库中查找隐藏文件夹
还有一种办法是直接在〜/ Library文件夹中进行查找
- 首先打开Finder。按Alt(选项)键。现在,从按下键后丢弃的菜单栏中选择Go。
- 您现在可以使用Home文件夹下面的〜/ Library文件夹。
- 您也可以转到Finder >> Go查看该文件夹。现在选择“转到文件夹”选项或只需按Shift + Cmd + G组合键。现在输入〜/ Library并点击Go。
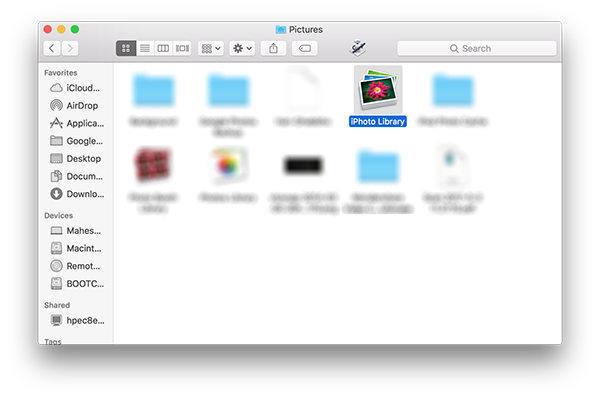
这将显示所有隐藏的文件和文件夹。此外,它还将授予您访问这些文件夹的权限。
方法3:使用命令查找隐藏文件和文件夹
如果你还想尝试一些更极客的办法,那么你可以使用命令查找
如果你是一个极客并且非常清楚使用终端,那么这个解决方案可能会激发你的兴趣。您所要做的就是按照以下步骤进行操作。
- 首先要打开终端。
- 在终端中,运行以下提到的脚本:
- $ defaults写com.apple.Finder AppleShowAllFiles true $ killall Finder您的隐藏文件夹将可见。
- 如果要隐藏起来,只需要运行相同的脚本,将“true”值更改为“false”
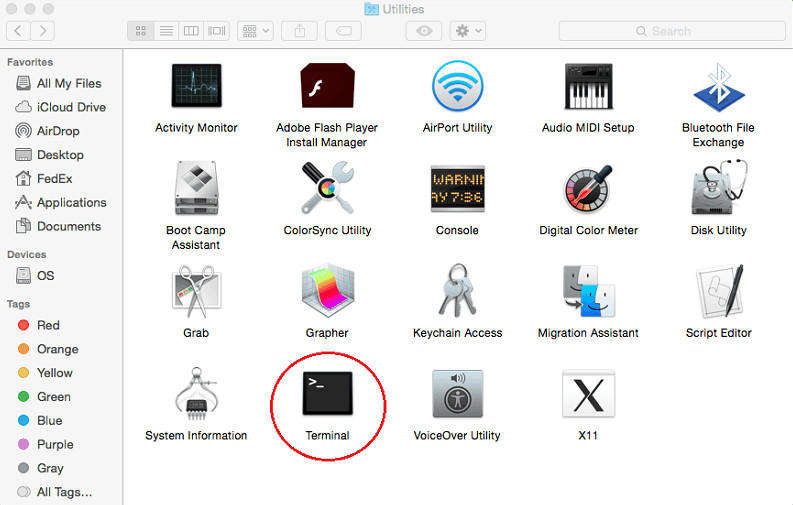
如前所述,默认情况下会隐藏某些文件夹和文件。这是为了避免用户可能错误地对它们执行的修改。修改这些文件会损坏您的Mac系统,并且是不可逆的。
由于该过程不可逆转,所以在操作时需谨慎处理。
当然如果您Mac电脑上的数据不慎丢失了,小编在这里推荐你使用牛学长Mac数据恢复工具,此工具拥有强大的恢复能力,协助用户解决数据丢失问题,支持恢复因清空废纸篓、格式化、意外删除、部分病毒感染等原因丢失的数据。
