将iPhone照片导入Mac的6种方法
“我想把我所有的iPhone照片发送到我的MacBook Pro。有没有办法在不影响图片质量和数据丢失的情况下做到这一点?请帮助!”--论坛苹果用户求助贴
用户尝试将数据传输到其他设备来清空iPhone存储空间,腾出更多可用存储空。说到这一点,大多数时候用户都会尝试将照片从iPhone传输到Mac,因为Mac本地存储是最安全的地方,并且有足够的空间容纳所有照片和视频。本文详细介绍了将照片从iPhone传输到Mac几种简单好用的方法,可用无损的导出照片不压缩画质。
- 方法1:如何使用牛学长苹果数据管理工具将照片从iPhone传输到Mac
- 方式2:如何使用照片应用程序/iPhoto将iPhone照片导入Mac
- 方式3:如何通过iCloud照片库将照片从iPhone上传到Mac
- 方式4:如何使用图像捕获从iPhone到Mac获取照片
- 方式5:如何使用wifi从iPhone到Mac的照片
- 方式6:如何通过电子邮件将照片从iPhone发送到Mac
方法1:如何使用牛学长苹果数据管理工具将照片从iPhone传输到Mac
牛学长苹果数据管理工具是国内最好用的苹果数据管理工具,支持传输所有的音乐,照片,视频,联系人,短信和其他等格式文件,不受Apple ID限制。这也是将照片传输到Mac的最简单方法,传输速度也远远快于其他方法,而全程本地操作不会中断且安全。除此之前我们还可以使用这软件进行设备备份和恢复数据、转换heic图片格式等。
使用牛学长苹果数据管理工具将照片从iPhone传输到Mac的步骤如下:
1.在Mac上下载并安装牛学长苹果数据管理工具。
2.使用数据线将iPhone连上Mac。
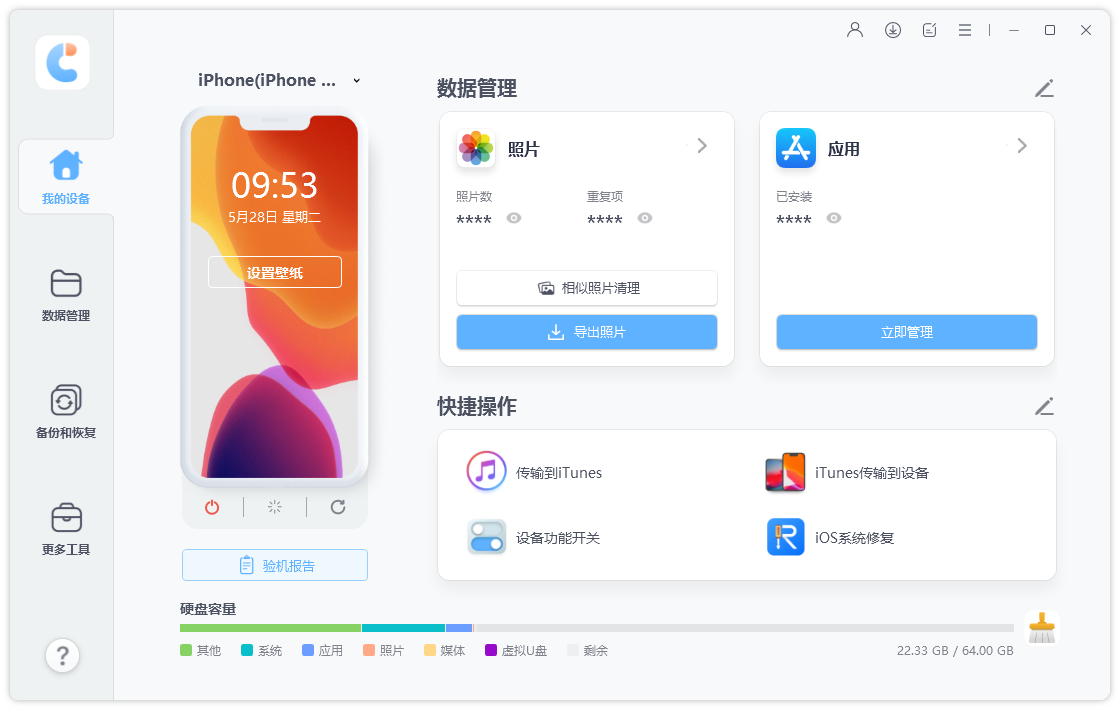
3.待软件识别到iphone后,单击“照片”。
4.进入照片管理页面后,软件自动检测所有图片,还可根据分类或者时间段查找照片。
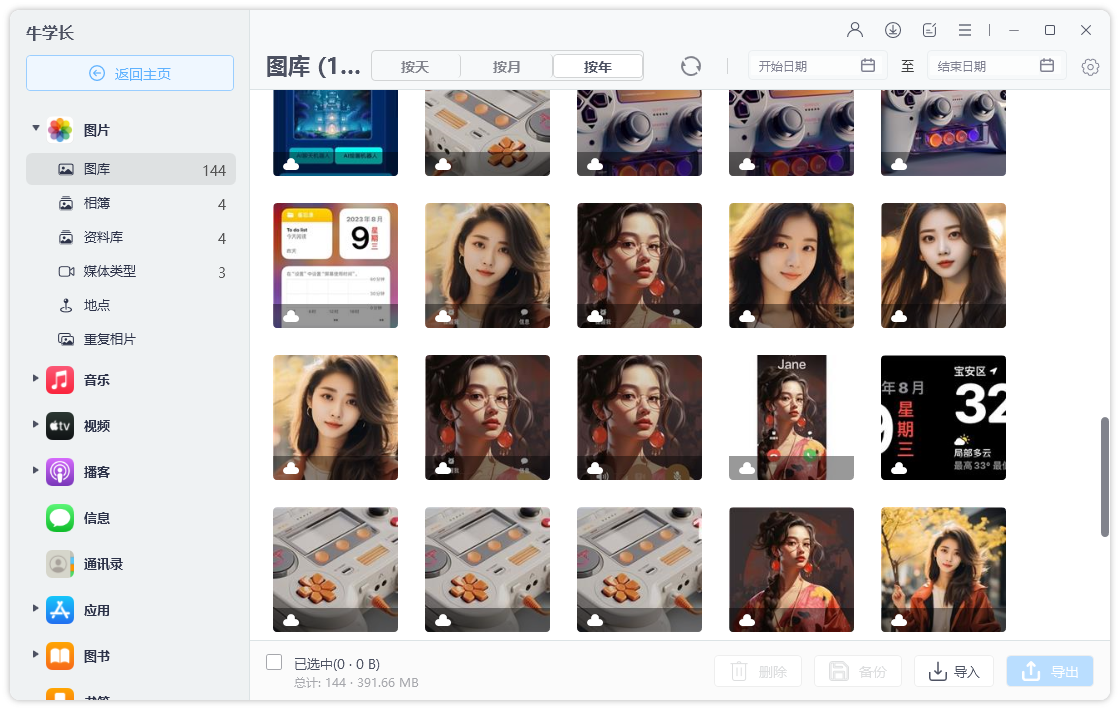
5.之后选择您要传输的照片,然后单击下面的“导出”按钮。
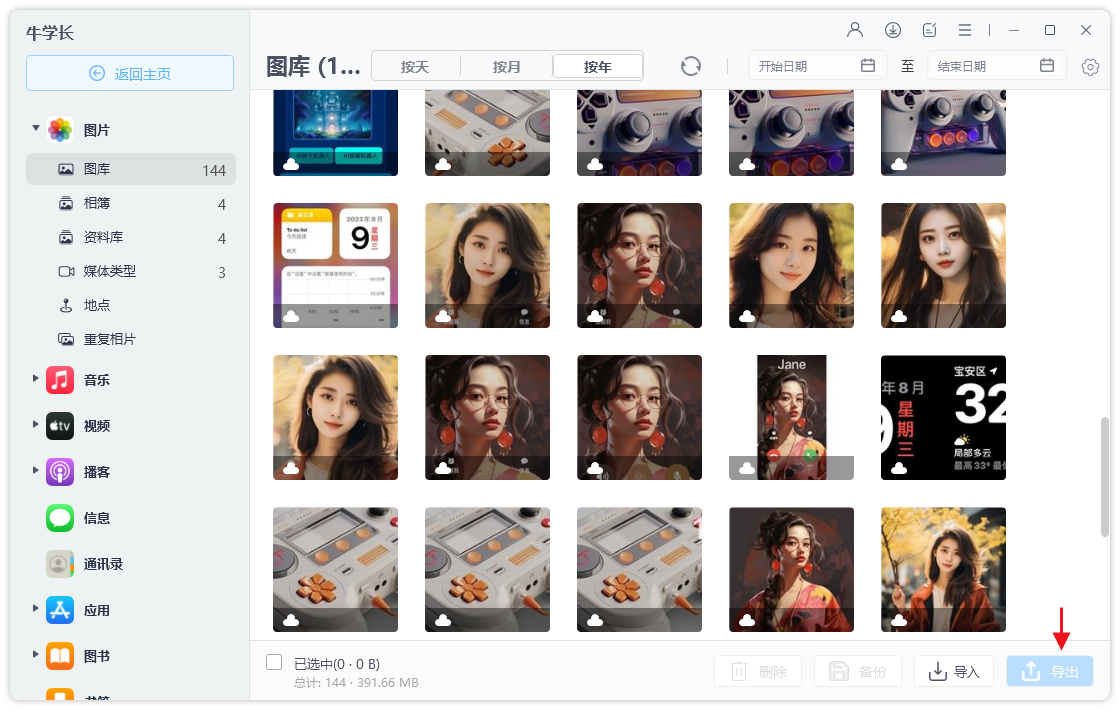
导出的文件将无损保存在您的Mac上!
方式2:如何使用照片APP将iPhone照片导入Mac
Photos App是Apple认证的应用程序,可用于所有iDevices,如Mac,iPhone,iPad等。这个特殊的应用程序不仅有助于保持您的图片有条理,但也使您能够编辑和共享它们。它非常像iPhoto,增加了功能和优势。使用照片应用程序将照片从iPhone导入Mac的方法如下所述:
1.首先,在Mac上安装照片应用程序然后运行它。
2.现在,使用USB线将iPhone连接到Mac。
3.然后单击“导入”选项卡,选择要发送到Mac的照片。
4.您可以发送一些选定的照片或发送整个集合。
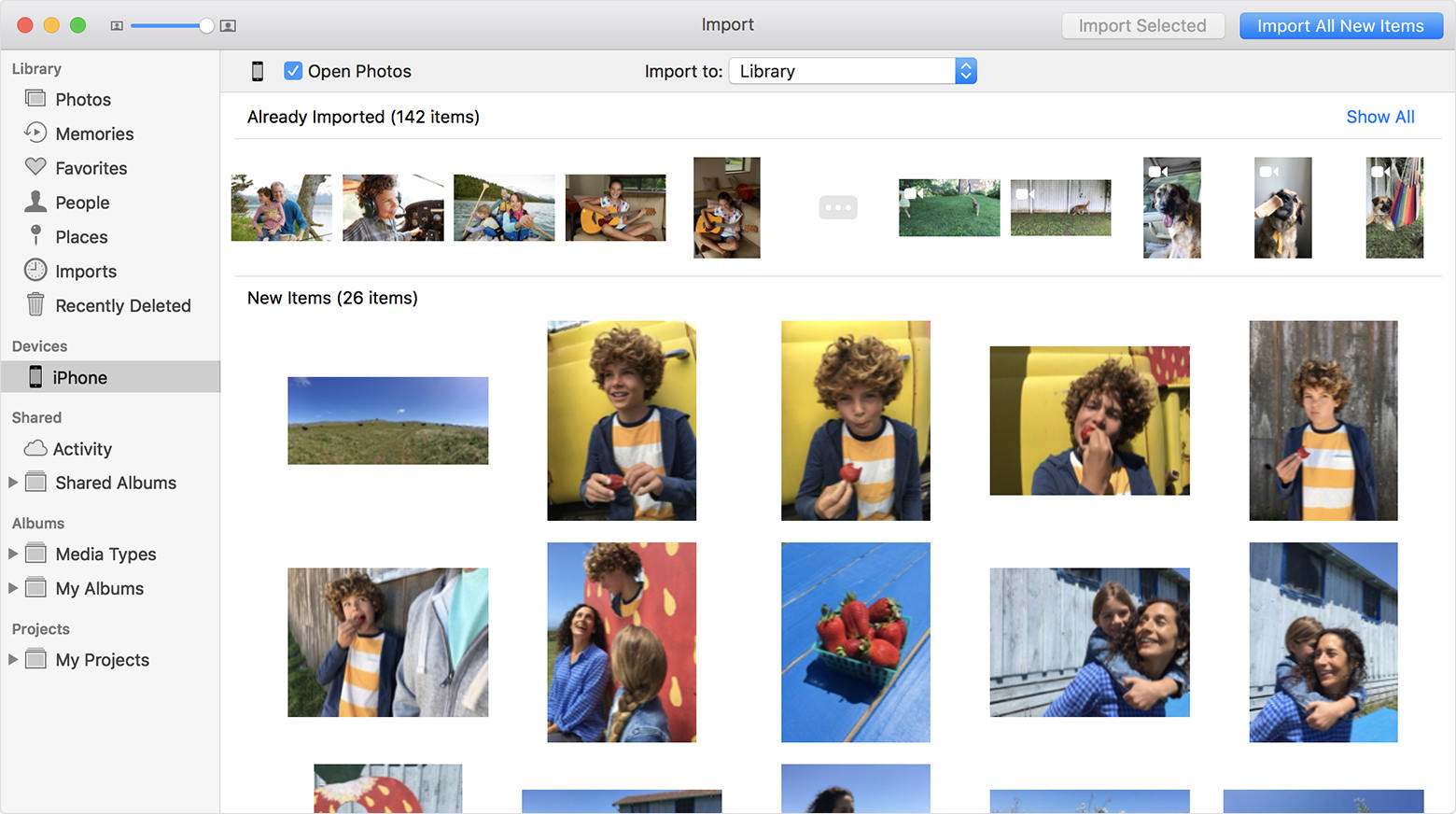
照片应用程序被许多用户使用,并且该应用程序在将图片从一个iDevice传输到MacBook Pro / Air时非常有效。 iPhoto也是Apple认证的照片传输应用程序,如上所述,它实际上是照片应用程序的早期版本,但它的工作方式相同。因此,如果您使用的是iPhoto,则可以按照上述步骤获得相同的结果。
方式3:如何通过iCloud照片库将照片从iPhone上传到Mac
iCloud Photo Library是Apple提供的最常用功能之一。不幸的是,大多数用户不知道如何使用它。它基本上是iCloud的一项功能,借助它可以在Wi-Fi上设置两台设备后自动将照片从iPhone导入MacBook。您的所有照片都将放在一个位置,它们将同步到您的Mac。它取决于稳定的互联网连接,没有它就没用。无论如何,这是如何使用它:
在iPhone上打开iCloud照片库:
1.转到“设置”,将iPhone连接到Wi-Fi网络。
2.点击顶部的名称,然后点击“iCloud”。
3.现在,转到“照片”并选择“iCloud Photo Library”将其打开。对于iOS 10用户,点击“照片和相机”即可获得“iCloud Photo Library”

在Mac上打开iCloud照片库:
1.首先,确保Mac已连接到Wi-Fi网络。
2.现在,运行Photo应用程序并单击顶部的Photos。
3.然后转到“系统偏好设置”并找到“iCloud”标签。
4.在这些选项中,您将找到“iCloud Photo Library”,单击旁边的框将其打开。
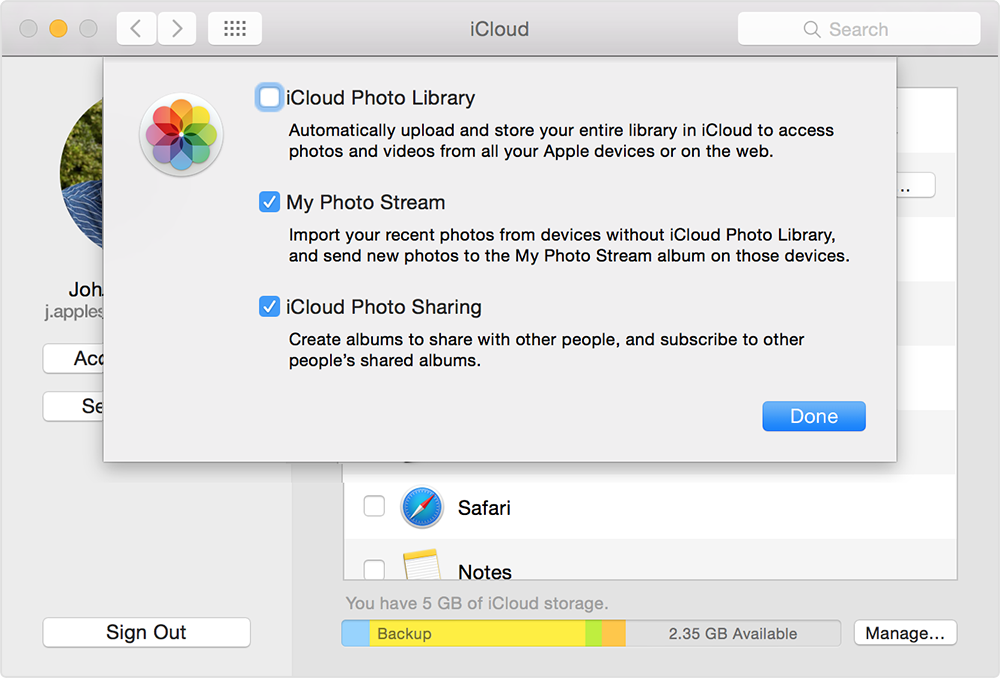
在两台设备上打开iCloud Photo Library后,根据设备上的照片和视频数量,同步所有照片和视频需要几个小时。您可以在iCloud面板上查看进度条。您可以在Mac上的“照片”应用中找到所有已同步的照片。
永远记住,iCloud Photo Library将使用您的存储空间。因此,请确保您在云中有足够的空间,否则您将遇到问题。谈论问题,iCloud只给你5 GB的可用空间。如果您需要更多存储空间,则必须支付一定金额。
方式4:如何使用图像捕获从iPhone到Mac获取照片
Image Capture也是Apple设计和认证的一款聪明的小应用程序。该应用程序旨在上传数码相机或扫描仪中的照片,并在您将iPhone X / 8/7 / 7Plus / 6 / 6S / 5 / 5S / SE连接到Mac时控制所有内容。就像iPhoto或照片应用程序一样,这个应用程序还提供了各种工具来编辑或增强图片。您还可以使用图像捕捉将图片从iPhone导入Mac。以下是下面提到的步骤:
1.通过USB线将iPhone与Mac连接。
2.在Mac上运行该应用程序。
3.将打开设备列表,选择iPhone。
4.现在,为传输的图片选择目的地。
5.最后,单击“导入”将文件传输到Mac。
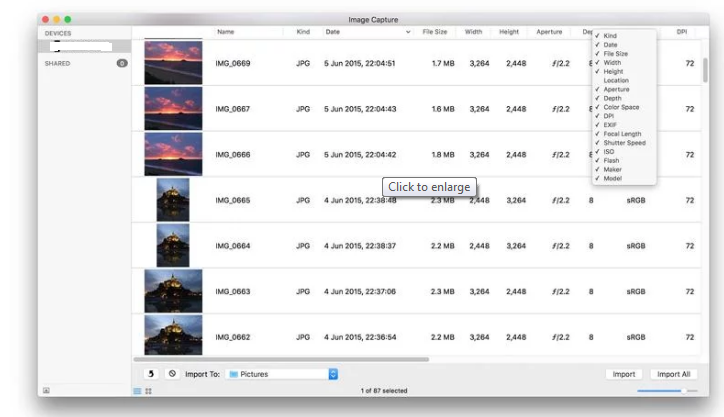
基本上,Image Capture是一个非常可靠的应用程序,它提供了各种工具来重现您的照片,以及将它们传输到另一个iDevice(如Mac)的安全方式。
方式5:如何无线地从iPhone到Mac的照片
AirDrop是将照片从iPhone无线导入MacBook的可行方法之一。 AirDrop过程非常简单,但对于新用户来说可能不是很明显,因为它不是一种非常着名的传输方式。它基本上借助Wi-Fi将您选择的照片从一台设备发送到另一台设备。因此,这也是一种绝对需要快速Internet连接才能有效工作的方法,否则它将失败。以下是使用AirDrop的步骤:
1.将iPhone和MacBook / MacBook Pro / MacBook Air / imac / iMac Pro连接到同一个Wi-Fi网络。
2.转到Mac并从补充工具栏中选择AirDrop。
3.现在,在AirDrop面板上,选择“Everyone”
4.保持面板打开,这意味着AirDrop已激活。
5.现在,打开iPhone,选择照片并打开共享菜单,然后选择AirDrop。在发现设置中选择“所有人”。

6.等待几秒钟,将出现带有AirDrop选项的Mac。
7.点击它并提供ID。
8.该应用程序将立即开始传输照片。

9.完成此过程后,Mac将提供通知声音以通知您。
使用AirDrop时,请记住这是一个新的应用程序,需要更新的iDevices模型。发送方和接收方设备应彼此靠近,以使整个过程更顺畅。
方式6:如何通过电子邮件将照片从iPhone发送到Mac
在Apple和许多第三方应用程序提供的各种有吸引力的应用程序的热潮中,我们忘记了最简单和最古老的数据传输方法,即Email。在所有这些数据传输和数据共享应用程序之前,将小字节数据发送到另一个设备的唯一方法是电子邮件附件。您可以使用电子邮件轻松地将照片发送到Mac,但请记住,建议您只使用电子邮件发送少量照片,因为它可能会在压缩后妨碍图像的质量。
1.首先,转到iPhone上的相机胶卷。
2.然后转到“相册”并选择要使用的照片。
3.现在,选择要传输的照片后,点击“共享”按钮,然后从列表中选择“邮件”选项。
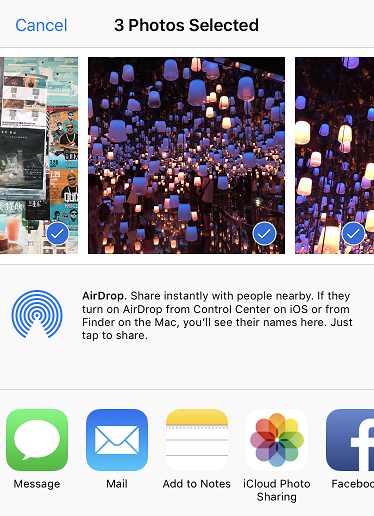
4.现在,将打开“电子邮件”选项卡,您需要键入邮件地址,然后点击“发送”将照片传输到Mac。
5.现在,从Mac打开您的电子邮件,然后从电子邮件附件下载图像。
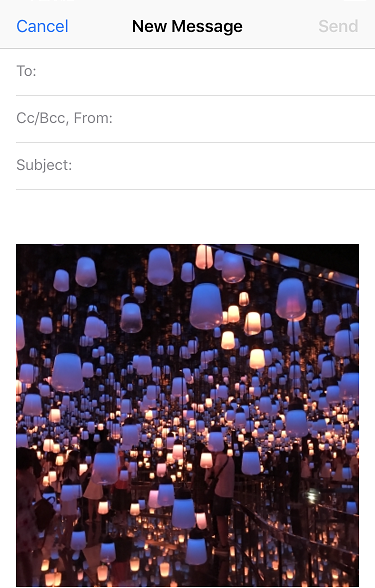
现在你知道如何使用电子邮件将图片从iPhone导入Mac。基本上通过电子邮件发送照片非常简单有效。不幸的是,这里唯一的问题是,通过这种方法发送大量照片或完整的专辑是不可能的。
因此,这些选项是将照片从iPhone导入Mac的最有效和最安全的方法。这里提到的大多数应用程序都是Apple认证的应用程序,它们专门用于传输照片,但所有这些应用程序都被诅咒。但在所有这些中,Tenorshare iCareFone是第三方应用程序,基本上可以做任何用户想要的事情,包括照片传输,也没有任何限制。它是本指南中最好的iOS数据传输工具,毫无疑问是这里的赢家。


