将iPhone图片传输到Mac的2种办法
如今,越来越多的用户将他们的数据存储在他们的PC上。这主要是因为iPhone提供了不可扩展的存储空间,iOS系统的大量崩溃吓坏了它们。随着文件大小日益增加,在大硬盘上安全地传输和存储数据实际上是更明智的选择。此外,将数据存储在其他设备上比创建备份更容易,因为iTunes和iCloud备份是不可读的,除非您还原它们,否则您将无法以任何方式使用它们。因此,当谈到如何将照片从iPhone传输到Mac时,它可以分为两类;一个是USB连接或有线传输,另一个是无线传输。这两篇文章都在下面详细阐述。
第1部分:通过USB连接将照片从iPhone传输到Mac
使用USB线将数据从iPhone传输到Mac是最简单的选择。您无需保持与Wi-Fi网络的连接或打开蓝牙;只需使用USB线,您就可以轻松地传输数据而不会出现任何问题。有一些应用程序可以帮助您完成工作,例如第三方应用程序Tenorshare iCareFone或Apple附属应用程序,如照片应用程序和图像捕获,以及预览。所有应用程序描述都在下面详细说明:
方法1:使用iCareFone将照片从iPhone导入Mac
Tenorshare iCareFone 在将照片从iPhone传输到Mac时,它是业界最好的应用程序之一。该应用程序非常易于使用,因为应用程序界面非常简单,传输速度明显快于大多数竞争对手和方法。您也不需要任何Wi-Fi连接,该应用程序甚至不依赖于iTunes,它也适用于Windows和Mac。您可以通过一键操作将所有类型的图像从常规相机胶卷图像传输到WhatsApp图像,从Photo Stream图像到整个相册等。转移过程如下:
1.在向导的帮助下下载并安装后,在Mac上运行Tenorshare iCareFone。
2.现在,通过原装USB线将iPhone连接到Mac。
3.您需要等待几秒钟才能让Mac检测到该设备。
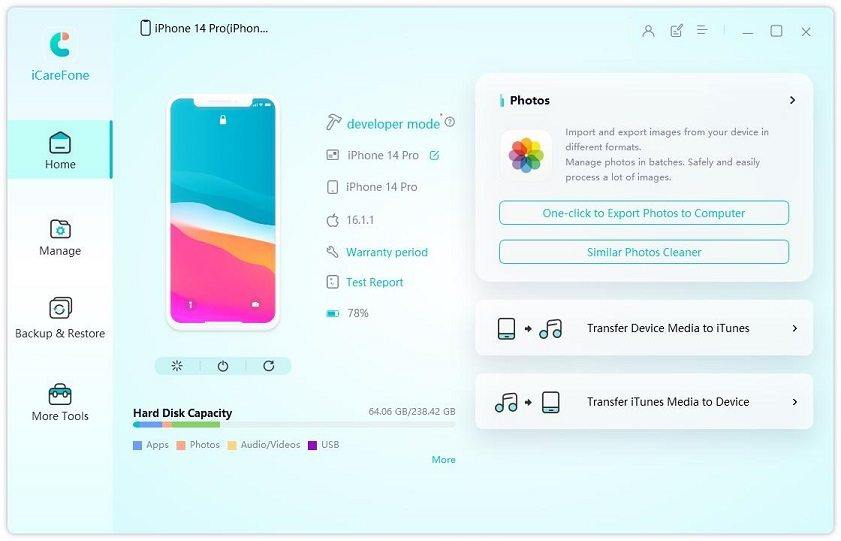
4.检测到设备后,找到“文件管理器”,然后单击“照片”。
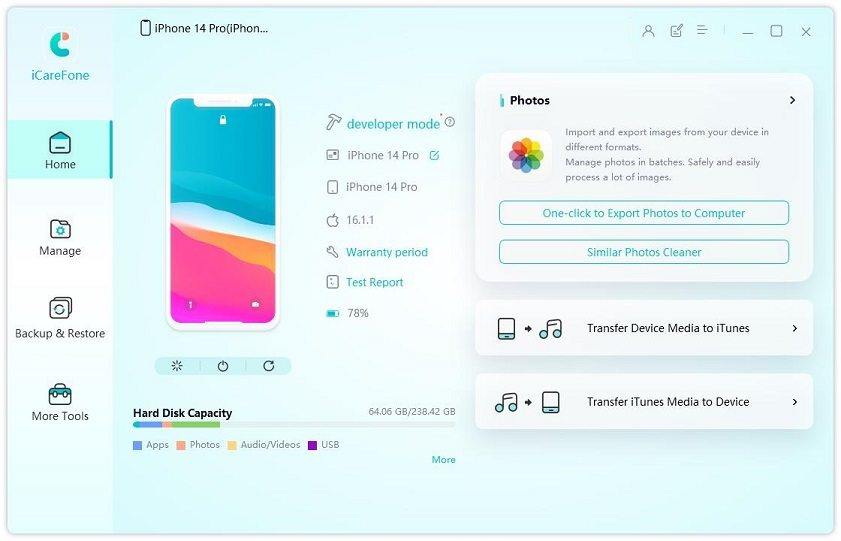
5.之后,您将在主界面上获得iPhone上的所有图像。预览并选择您需要发送的全部或全部。
6.选择图片后,您只需单击“导出”即可传输图像。
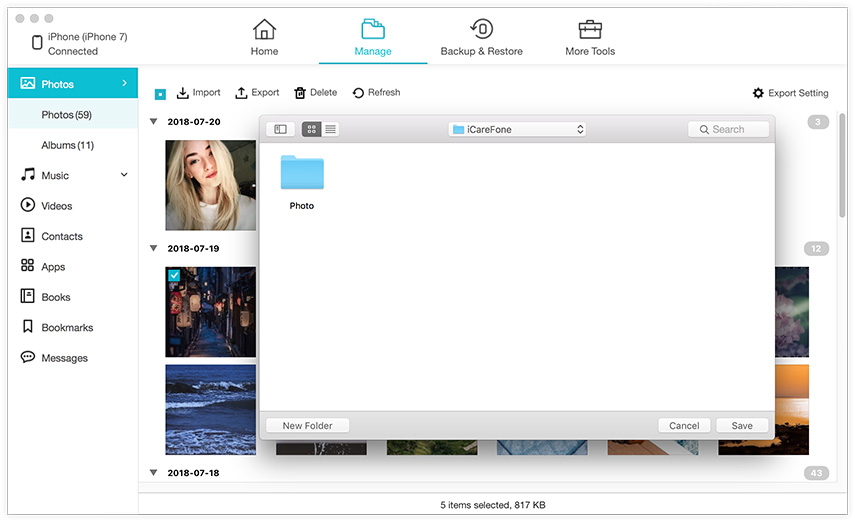
你完成了!现在,所有图像都可以立即迁移到Mac。
或多或少Tenorshare iCareFone在发送照片时提供最佳支持。我们强烈建议使用此软件将照片从iPhone传输到Mac。去吧!
方式2:使用照片应用程序将照片从iPhone导入Mac
照片应用程序就像存储在iPhone X / 8/7 / 7Plus / 6 / 6S / 6Plus / 5 / 5S / SE或iPad中的新照片或现有照片的缓存一样。该应用程序不仅存储您的数据,还组织它们,以便您可以在需要时轻松找到您珍贵的照片。它基本上是iPhoto的新版本和升级版本。此应用程序还可以帮助您与其他iDevices共享这些特定数据。有关如何使用照片应用程序将照片从iPhone传输到Macbook的步骤如下所述...
1.在Mac上运行照片应用程序。
2.现在,找一根USB线并将iPhone和Mac连接在一起。
3. Mac检测到设备后,单击“导入”选项卡。
4.将打开iPhone上的所有照片集。
5.现在,您可以选择它们或选择一些特定的。
6.选择过程完成后,您可以将它们传输到Mac。
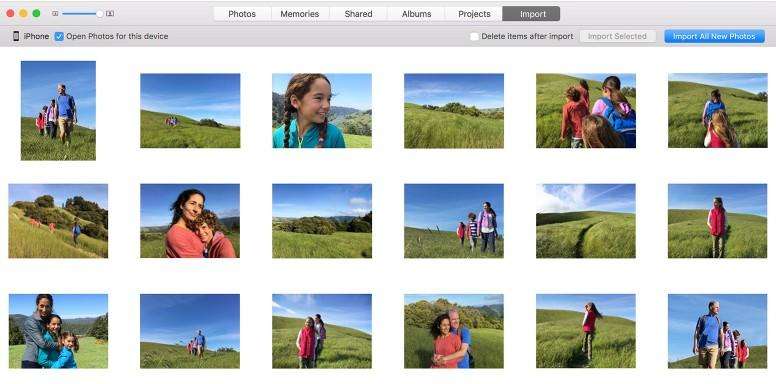
虽然它是一个相当新的应用程序,但它在用户中获得了很多的欢迎。请记住,您需要在Mac中预安装iTunes才能完成此过程,否则它将无法正常运行。
方式3:使用图像捕捉将照片从iPhone导入Mac
另一个非常受欢迎的Apple认证应用是Image Capture。该应用程序主要用于从扫描仪和数码相机上传照片和媒体。在将iDevices连接到Mac时,它还可以控制所有内容。该应用程序还配备了许多工具,用于编辑和增强照片。使用Image Capture将照片从iPhone传输到Mac非常简单,步骤如下:
1.打开Mac并安装Image Capture。
2.现在,获取USB线并使用它连接iPhone和Mac。
3.现在,在Mac上打开程序。
4.现在,您面前将打开一个设备列表,请务必在其中选择iPhone。
5.之后,选择传输文件的目的地。
6.最后,点击“导入”按钮将文件传输到Mac。
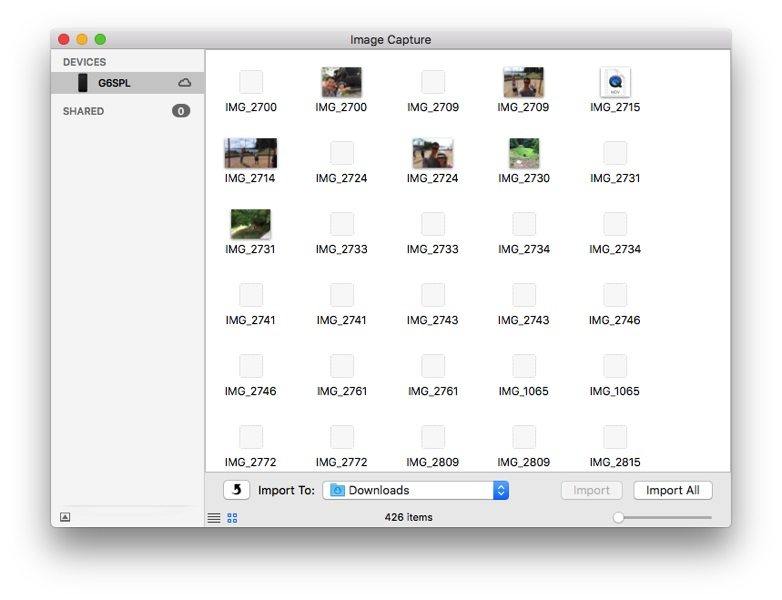
以下是使用Image Capture将图片从iPhone传输到Mac的方法。当您将图片从一个iDevice传输到另一个iDevice时,它是一个非常可靠的工具,并且不用担心数据丢失。
方式4:使用预览将照片从iPhone导入Mac
Preview是一款免费的Apple设计的应用程序,支持Mac。该应用程序基本上是一个图像和PDF查看器。幸运的是,该应用程序还可以作为将照片从iPhone导入Mac的媒介。步骤如下......
1.获得高质量的USB线并连接iPhone和Mac。
2.在Mac上启动预览应用程序。
3.转到面板的左上角,然后单击“文件”。
4.现在,选择“从iPhone导入”选项。
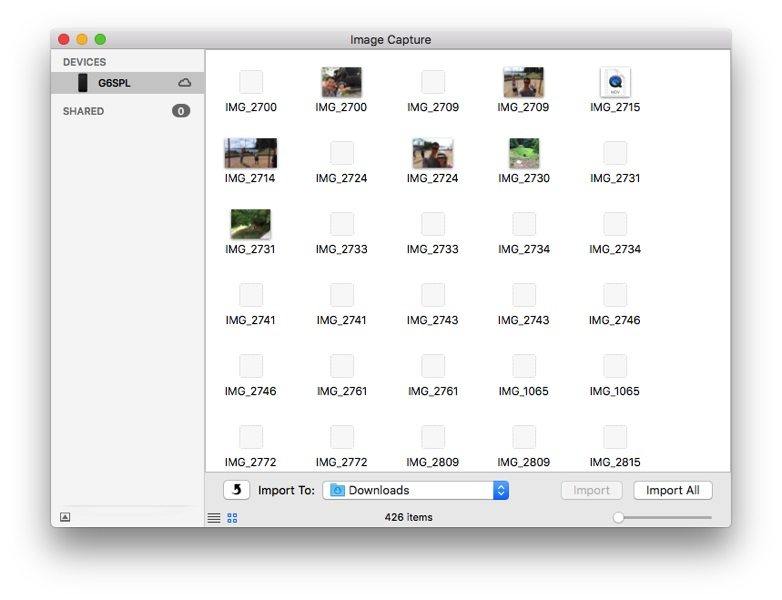
5.现在,您可以从iPhone传输所有照片或从中选择一些。
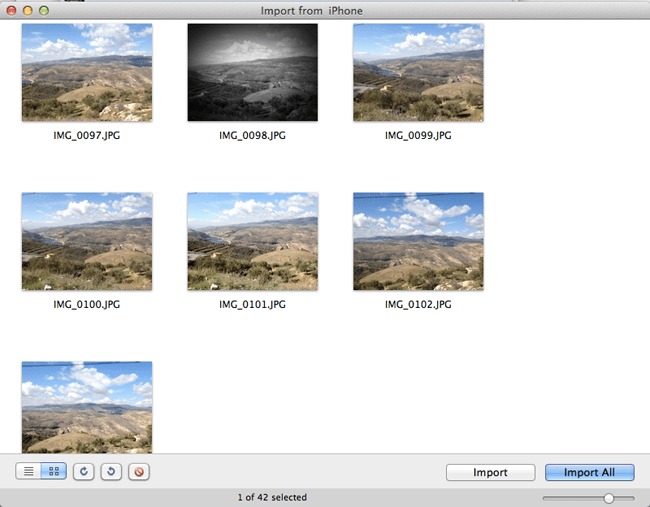
6.最后,选择导入照片的目的地。
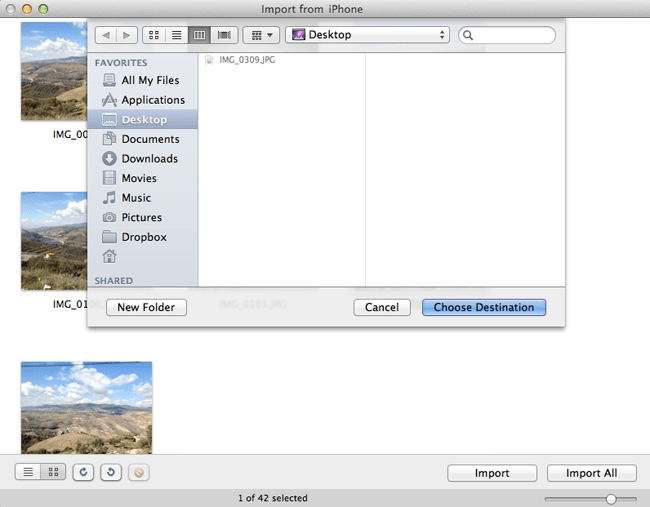
最终,预览是一个很棒的应用程序,但它主要用于照片编辑和PDF查看功能,如果你深入了解应用程序,你会发现它提供的导入和导出选项是高效的。总的来说,这是一个典型问题的可行答案,例如“如何将照片从iPhone传输到iMac?”
第2部分:无线传输照片从iPhone到Mac
无线数据传输与上述有点不同。这只是新一代传输数据而没有任何缺点的技术。如果您想以无线方式传输数据,则必须至少保持与稳定Wi-Fi网络的连接,或者您可以使用蓝牙。但在这种情况下,您必须非常靠近设备。一些旨在无线传输数据的应用程序如下:
方式1:Airdrop将照片从iPhone上传到Mac
AirDrop是App商店中最新的应用程序之一,但它通过无线方式将数据从一个iDevice无线传输到另一个iDevice,证明了它的价值。对于新用户来说,使用AirDrop的步骤似乎并不容易,但如果做得对,则非常有效。但这里的主要问题是强制性稳定的互联网连接,没有它就无法工作。无论如何,以下是使用它的步骤:
1.首先确保iPhone和Mac都连接到同一个Wi-Fi。
2.在iPhone上启用Airdrop,然后在发现设置中选择“Everyone”。

3.在MacBook / MacBook Pro / Air / iMac / iMac Pro上启动Finder并打开Airdrop。同样在这里选择“Everyone”

4.立即在iPhone上运行相机胶卷,然后选择所需的图像
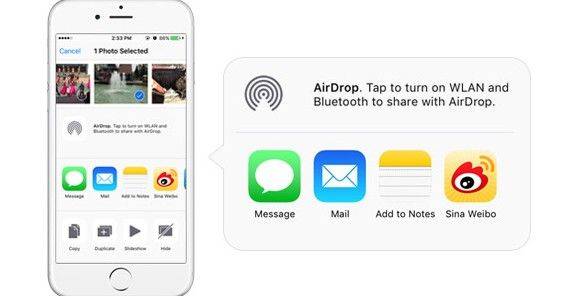
5.只需点击分享并小心保存到Mac。
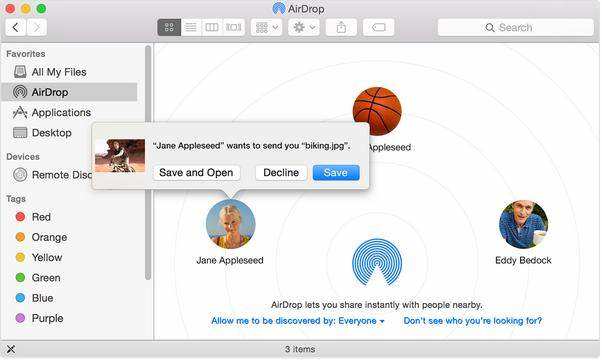
你完成了!请务必记住AirDrop与其他应用程序相比,工作方式不同。您需要拥有良好的Wi-Fi,并且设备需要彼此靠近才能获得更流畅的体验。
方式2:通过iCloud将照片从iPhone上传到Mac
在所有这些花哨的应用程序占领市场之前,iCloud是将图片从iPhone传输到Mac的少数方法之一。所以,基本上,如果你想在iCloud的帮助下传输照片,你必须使用iCloud Photo Library功能,为此,你只需打开两个设备上的功能,即你的iPhone和Mac,应用程序将照顾好休息。
在iPhone上:
1.打开iPhone并转到“设置”。
2.从那里将设备连接到Wi-Fi网络。
3.现在,在您必须点击iOS 11设备的名称之前,请转到“iCloud”。对于iOS 10或更早版本,请在“设置”后直接转到“iCloud”
4.之后转到iOS 11设备的“Photos”和iOS 10或更早版本用户的“Photo&Camera”并激活“iCloud Photo Library”选项。

在Mac上:
1.将Mac连接到与iPhone相同的Wi-Fi网络。
2.运行照片应用程序,然后单击顶部的“照片”选项。
3.现在,转到“系统偏好设置”并查找iCloud选项卡。
4.将有一个选项列表,您将在其中找到“iCloud Photo Library”,将其打开。
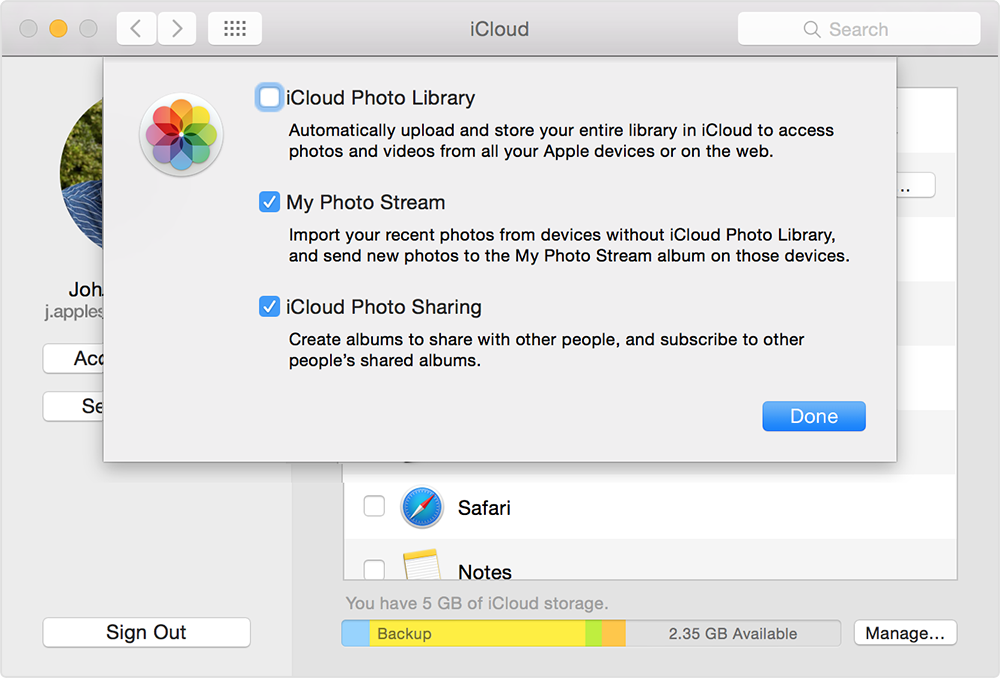
在此之后,应用程序将处理所有内容并自动将照片从iPhone同步到Mac,但同步数据需要几个小时。您可以从iCloud面板跟踪进度。您可以访问“照片”应用中的已同步照片。
方式3:通过电子邮件将照片从iPhone上传到Mac
在将数据从一个设备发送到另一个设备时,我们忘记了最基本的方法,即电子邮件。实际上,在所有这些之前,发送数据的唯一方法是将数据附加到电子邮件并将其发送到目标。因此,如果您想以这种方式将照片传输到Mac,请阅读以下步骤。
1.现在,在iPhone上转到相册或只需打开相机胶卷并选择要发送的照片,然后点按“分享”。
2.将打开一个列表,选择“邮件”。
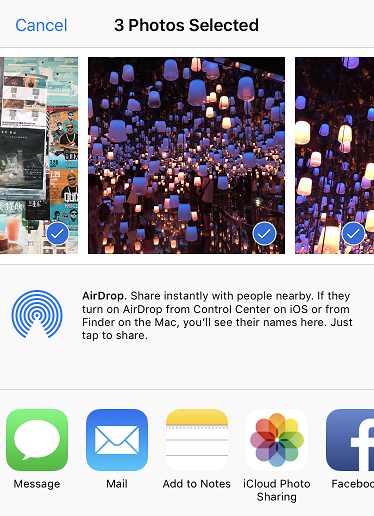
3.将打开新的电子邮件创建窗口选项卡,其中已附加的图像已存在。您只需提供电子邮件地址,然后点按“发送”即可将其转移到Mac。
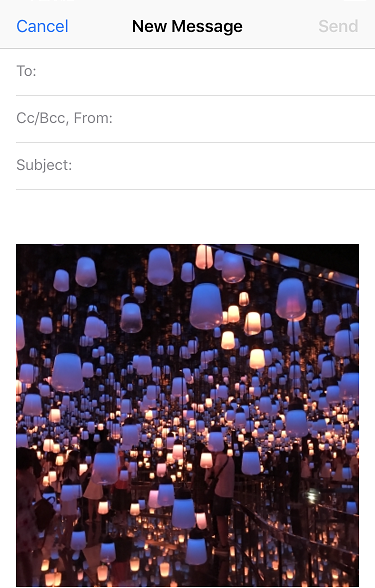
4.从Mac打开电子邮件并将其下载到您的首选位置。
因此,电子邮件似乎是一种将照片从一台设备传输到另一台设备的安全方式。不幸的是,通过电子邮件发送大量照片是不可能的,因此这不是一个非常实用的方法。
因此,我们已经决定无线和USB方法都是有用和可行的。现在您知道了,如何将照片从iPhone传输到MacBook Pro / Air,并提供您需要的所有内容的详细指南。除Tenorshare iCareFone外,所有提供支持的应用均通过Apple认证。它可能是第三方应用程序,但它快速,高效,并为您的iDevice提供多个功能。包括我们在内的大量用户强烈推荐它,因为它提供了比其他任何应用程序更好的价值和支持。


