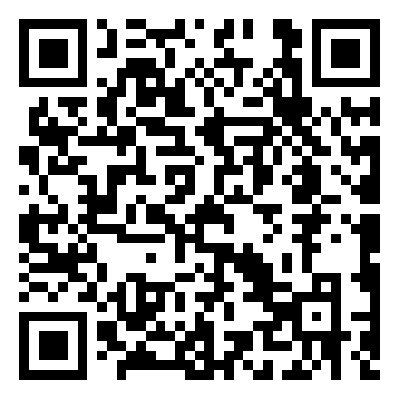将 iPhone 上视频发送到电脑上的 4 种常用方法
分享视频是社交媒体渠道的新趋势。但有时,从 iPhone 上传大视频往往需要很长时间才能上传。这就是我使用我的电脑渲染和上传一些视频的地方。我通常会时不时地将一些 iPhone 视频发送到我的电脑上并保留它们作为备份。如果您不知道如何将视频从 iPhone 发送到计算机,这里小编详细列出了有效传输视频的所有方法。
方式一:通过电子邮件将iPhone中的视频发送到电脑
长期以来,电子邮件一直是最著名的数据共享媒介。我每天都用它来发送文本、图像等,我知道你也用它。但您可能不知道的是,您可以使用电子邮件从 iPhone 发送视频。对的,这是可能的!但这种方式只适用于小视频,不建议发送大视频,甚至不可能。您始终可以选择压缩视频以减小大小(以 MB 为单位),但这也会降低视频的质量。请记住这一点,这是使用电子邮件将视频从 iPhone 发送到 PC 的方法。
1. 只需转到 iPhone15/14/13/12/11/X/8/7/7Plus/6/6Plus/SE/5 等设备上的相机并打开相机胶卷。
2. 现在,选择您需要传输到 PC 的视频。
3. 导航至底部,然后点击“共享”图标。
4. 您将看到很多分享视频的方法。点击列表中的“邮件”

5. 将打开电子邮件创建窗口,并附有视频。
6. 输入电子邮件地址并发送电子邮件。
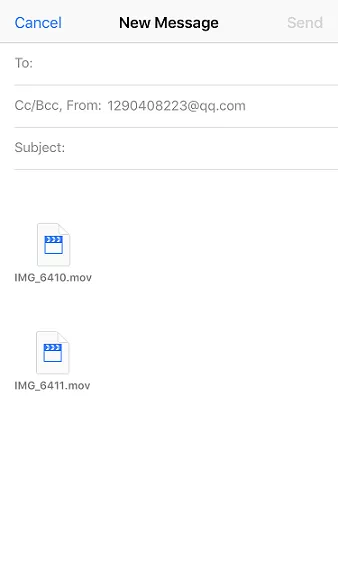
现在,从 PC 打开电子邮件,然后将电子邮件附件中的视频直接下载到 PC 上您最喜欢的位置。就是这样!
方式 2:通过有线连接将视频从iPhone导出到计算机
如果您想发送大量视频而不需要压缩它们以减小大小,您可以随时使用有线将视频从 iPhone 发送到计算机。是的,这个小小的奇迹能够做很多事情!这是一种简单而直接的方法,在数据共享方面非常有效。对于 Windows 和 Mac,都有内置功能,只需使用 USB 电缆并将设备连接在一起即可帮助传输任何类型的数据。以下是我使用 USB 将 iPhone 视频发送到 Windows 和 Mac 电脑的方法:
确保在这两种情况下都预装了最新一代的 iTunes。
对于 Windows,请使用 Windows 资源管理器:
1. 使用USB或Lightning 数据线连接 iPhone 和电脑。
2. 转到键盘并点击“Windows”+“E”。这是打开“Windows 文件资源管理器”的键盘快捷键
3. 如果出现提示,您可能需要在 iPhone 上点击“信任这台计算机”。
4. 现在,要在计算机上找到您的 iPhone,请转到“此电脑”或“我的电脑”(对于 Windows 10/8 和 Windows 7/XP)。
5. 您将看到“内部存储”文件夹。点击它即可找到“DCIM”文件夹。
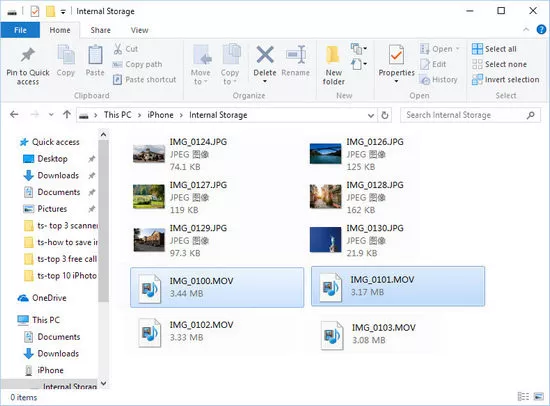
6. 此文件夹可能包含许多包含您的 iPhone 媒体(其中包括您的视频)的子文件夹。查找并选择您要传输的视频,然后将它们复制并粘贴到 Windows PC 上的任何所需文件夹中。
对于 Mac,请使用照片应用程序:
说到Mac,有一个可以管理视频和照片的专用工具,那就是照片应用程序。
1. 像往常一样,通过 USB 将 iPhone 插入 Mac
2. 检测后,照片应用程序应自动启动。如果没有,您也可以走手动路线。
3. 现在,在照片应用程序面板上,您将看到与照片一起列出的所有视频。
4. 排序并选择您要发送的视频,然后单击“导入”按钮。
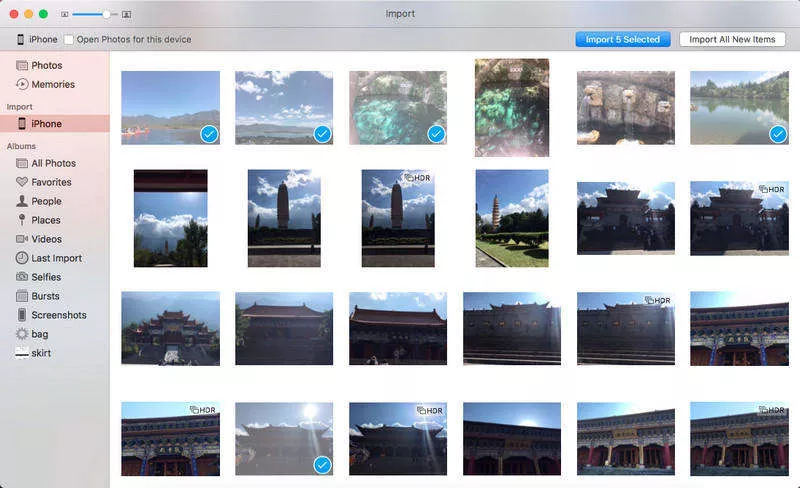
等待片刻后,您的视频将完成传输到Mac上!
方式 3:使用 iCloud 照片库将视频从 iPhone 上传到电脑
当我开始将视频上传到我的电脑时,许多人可能会推荐我使用 iCloud。对于 iPhone 用户来说,这是一种非常常见的方法,并且仍然有很多人在使用。iCloud 提供了名为 iCloud 照片库的适当同步和存储服务,借助该服务,您可以在连接到 Wi-Fi 时上传和下载媒体。简而言之,它将您的 iPhone 和计算机同步,以便获取任何媒体,包括视频。以下是如何在 iPhone 和 PC 上设置 iCloud 照片库。
在 iPhone 上:
1. 前往“设置”,输入您的姓名,然后前往“iCloud”。现在,导航到“照片”
对于 iOS 10 及更早版本,请转到“设置”>“iCloud”>“照片和相机”。
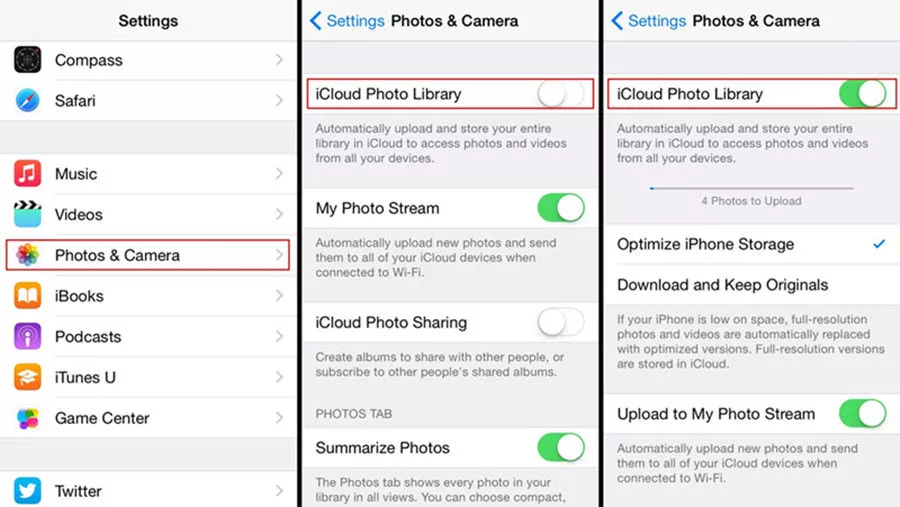
2.找到“iCloud 照片库”选项并启用!
对于 Windows:
1. 下载、安装并运行最新的 Windows 版 iCloud 程序。使用软件附带的内置向导进行安装
2. 借助您的 Apple ID 和密码凭据登录您的 iCloud 帐户。
3. 现在,转到“选项”。您可以在“照片”选项卡旁边找到它。
4. 从复选框中启用“iCloud 照片库”,然后单击“完成”
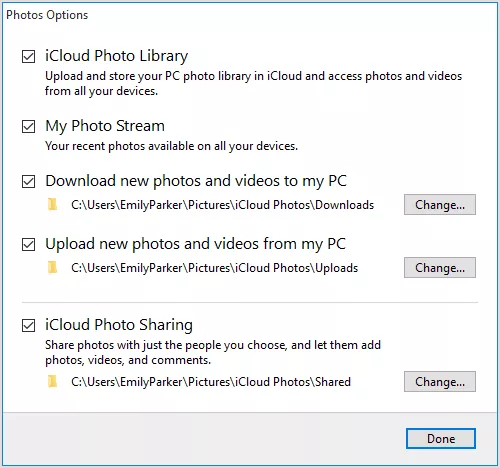
现在您已经设置了iPhone 和 Windows PC,当您有稳定的网络连接时,您的视频将自动同步。因此,要获取这些视频,您需要打开“Windows 文件资源管理器”,然后查找“收藏夹”部分中存在的“iCloud 照片”文件夹。双击里面的下载文件夹,然后选择您需要下载的视频。选择后,只需单击“下载”即可。
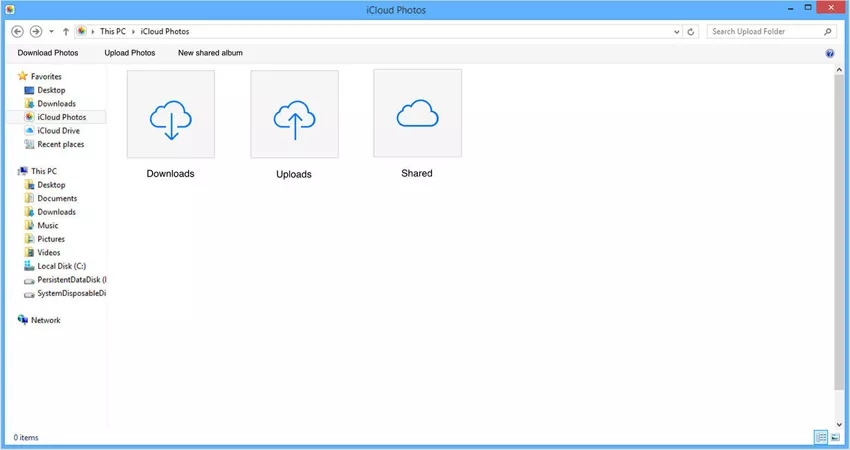
对于苹果机:
1. 找到“系统偏好设置”,然后进入“iCloud”。
2. 现在,转到“选项”启用“iCloud 照片库”
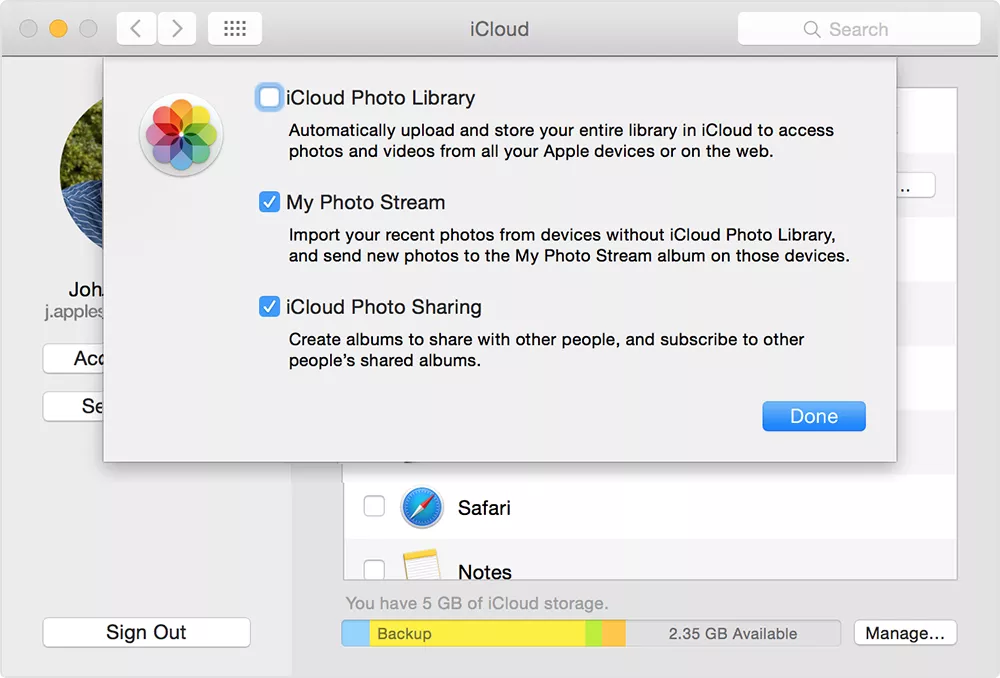
3.启动照片应用程序以获取同步视频
因此,以下是如何使用 iCloud 将视频从 iPhone 导出到计算机。在我看来,这种方法的最大缺点是需要稳定的 Wi-Fi,最重要的是存储限制。您只能获得 5GB 的免费存储空间来在 iCloud 中存储视频。为了节省更多,您将被收取高达数百美元的一定金额。这就是下一个也是最后一个方法为您完成工作的地方。
方式 4:使用 苹果数据管理工具将视频从 iPhone 导入到计算机
每当我需要将视频从iPhone传输到PC电脑时,苹果数据管理工具是我的首选视频传输工具。它是一个专业的苹果数据管理工具,适用于 Mac 和 Windows,可以轻松的管理苹果照片、视频、音乐、备忘录等数据,轻松将手机数据导出导入到电脑。
如果您想知道如何将长视频从iPhone发送到电脑,这是您最好的选择!为什么要使用此方法而不是其他方法,因为首先它没有存储限制,您可以轻松选择一个视频、多个甚至批量传输视频。无论是小视频还是大视频,无论是来自相机胶卷、WhatsApp还是下载的视频,它都可以在不影响质量的情况下传输任何内容,因为它不需要任何视频压缩。它支持有线传输和WiFi传输2种传输方式,传输方式灵活,您还可以在传输视频之前进行预览。
以下是如何使用苹果数据管理工具传输视频:
1. 首先,在您的PC上下载并安装Windows/Mac版本的苹果数据管理工具软件。
2. 启动软件并通过数据线或者WiFi链接iPhone和PC。
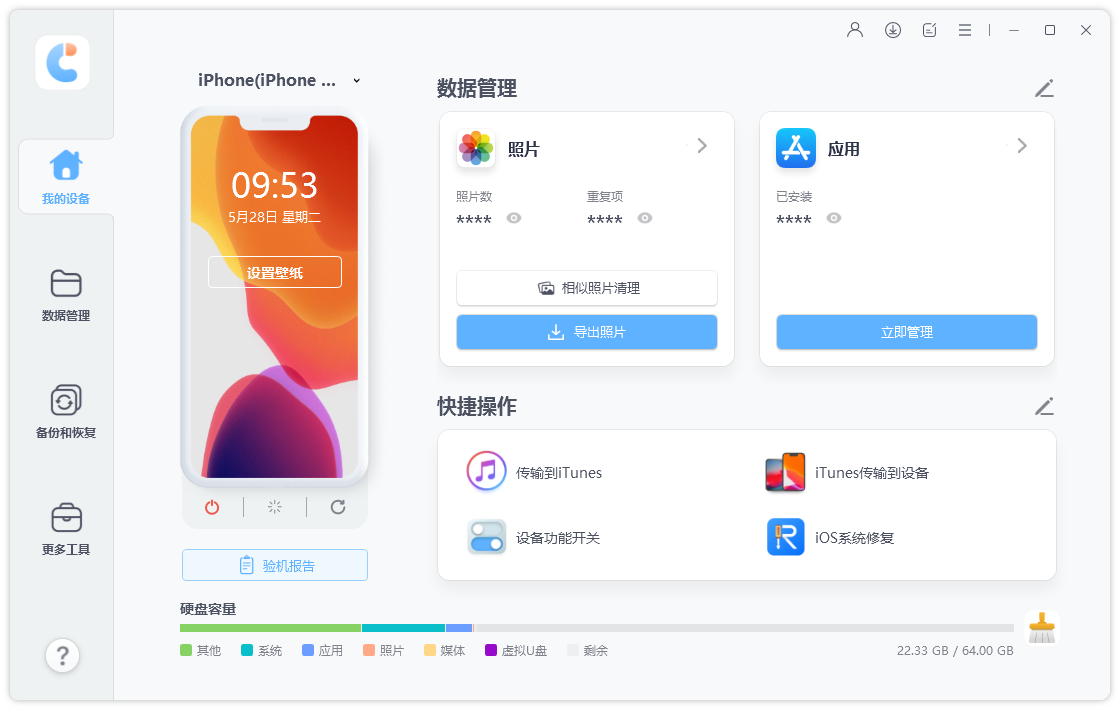
3. 从界面中找到“文件管理器”,然后点击“视频”选项。
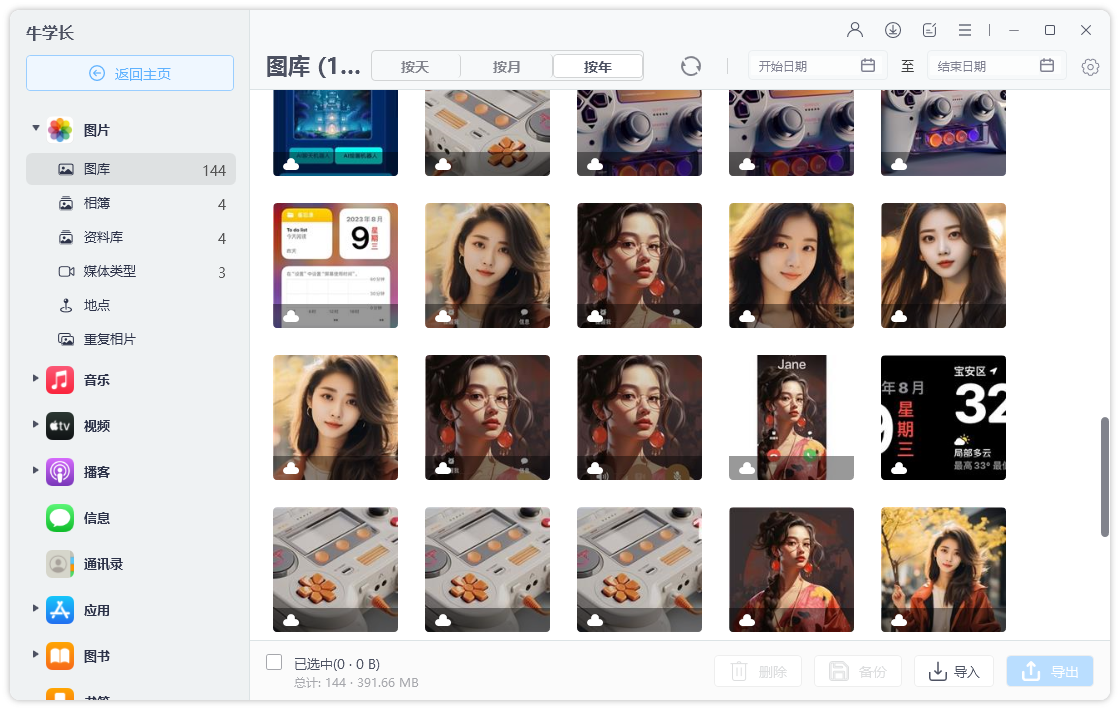
4. 现在,您可以预览屏幕上列出的视频。预览后选择要传输的视频。
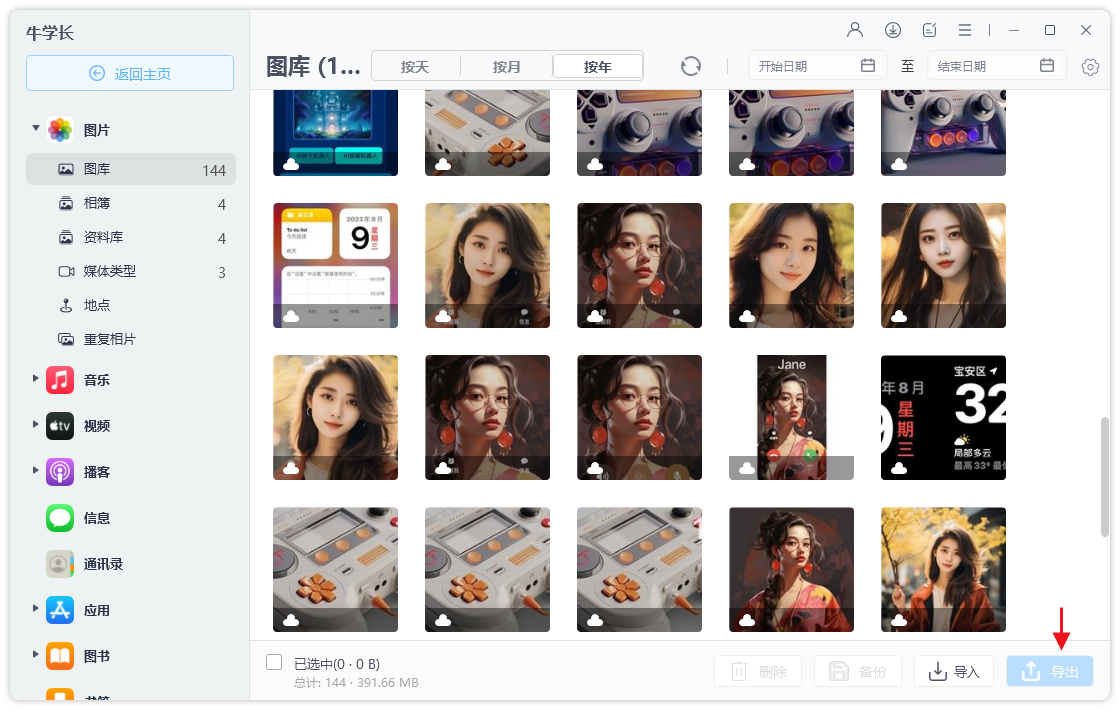
5. 点击“导出”完成。
现在您选择的所有视频都将立即导出到您的电脑!不要错过这个神奇的软件!
以上就是有关如何将视频从iPhone发送到电脑(适用于 Windows 和 Mac)的所有方法。小编已经使用这些方法很长时间了,每个方法都有自己的优点和缺点,除了苹果数据管理工具之外。这就是为什么它是我最喜欢的传输方法。我强烈建议您使用该软件来管理传输iPhone所有的视频、照片和文件,非常方便。